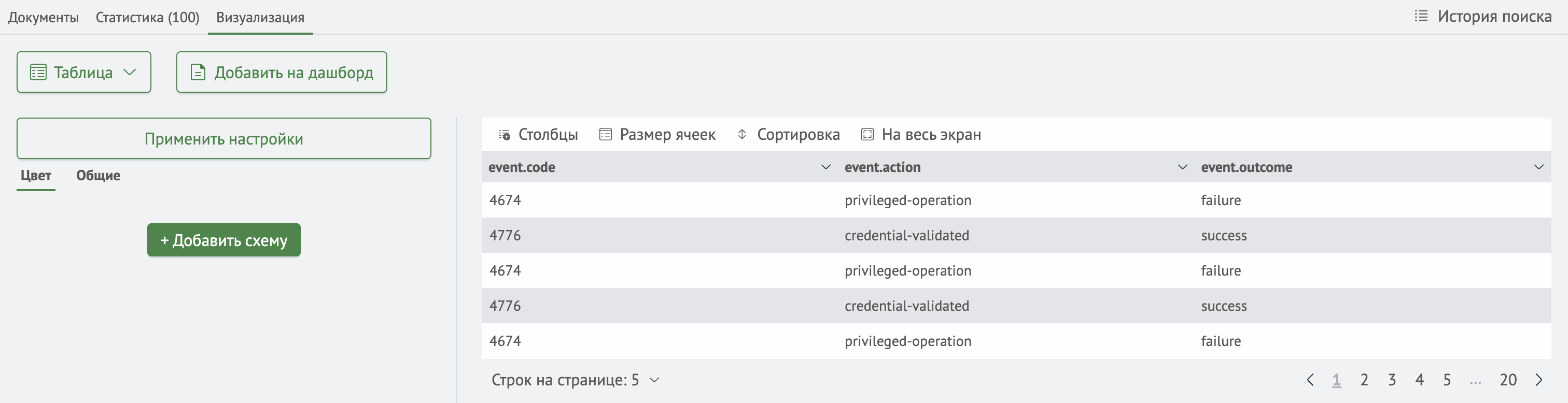Таблица
Обзор
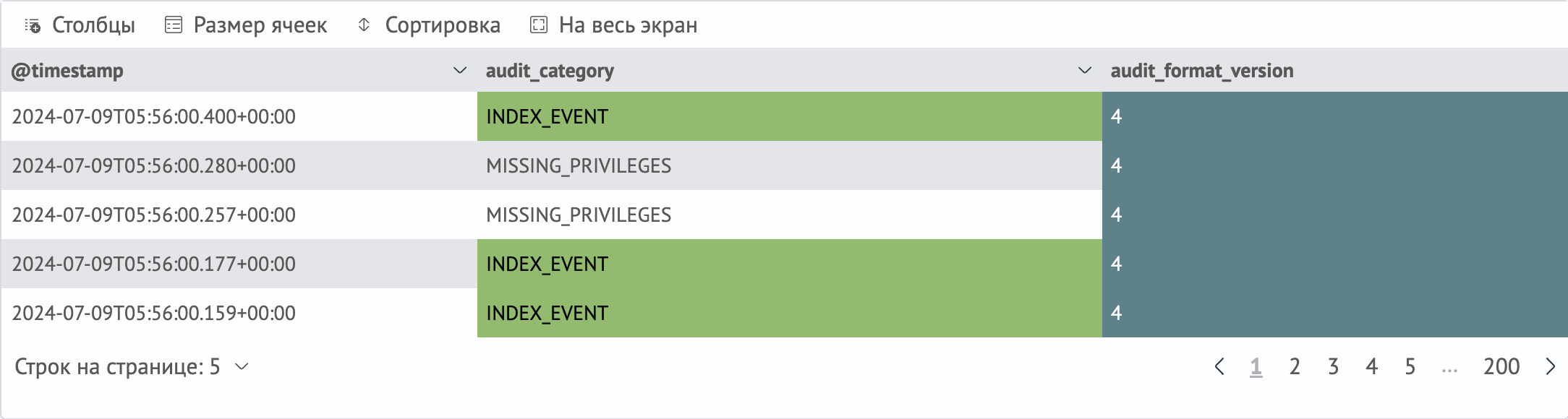
Таблица (Table) - форма визуализации данных, представленная в виде упорядоченного набора строк и столбцов. Каждая строка таблицы представляет отдельную запись или элемент данных, а каждый столбец представляет собой конкретный атрибут или характеристику этих записей. Таблицы используются для структурирования и визуализации данных, облегчая их анализ и понимание.
Управление таблицей
В верхней части таблицы расположены элементы управления таблицей, с помощью которых можно настроить отображение столбцов, размер ячеек, сортировку и развернуть таблицу на весь экран.

В меню Столбцы находятся все столбцы таблицы, и переключатели для включения или выключения их видимости.
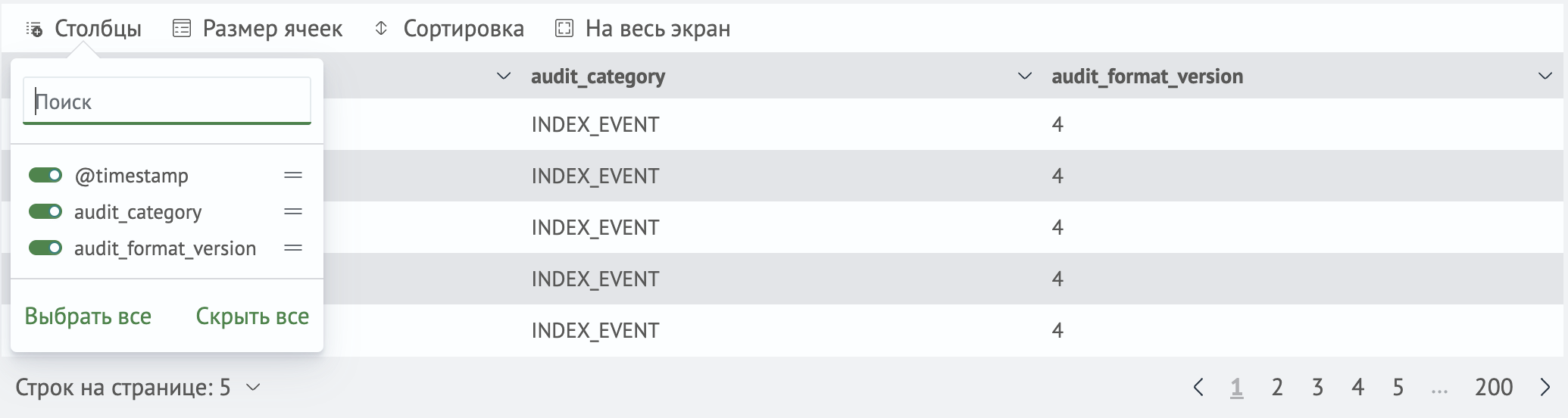
В меню Размер ячеек можно выбрать размер из трех доступных вариантов: "Большой", "Средний", "Маленький"
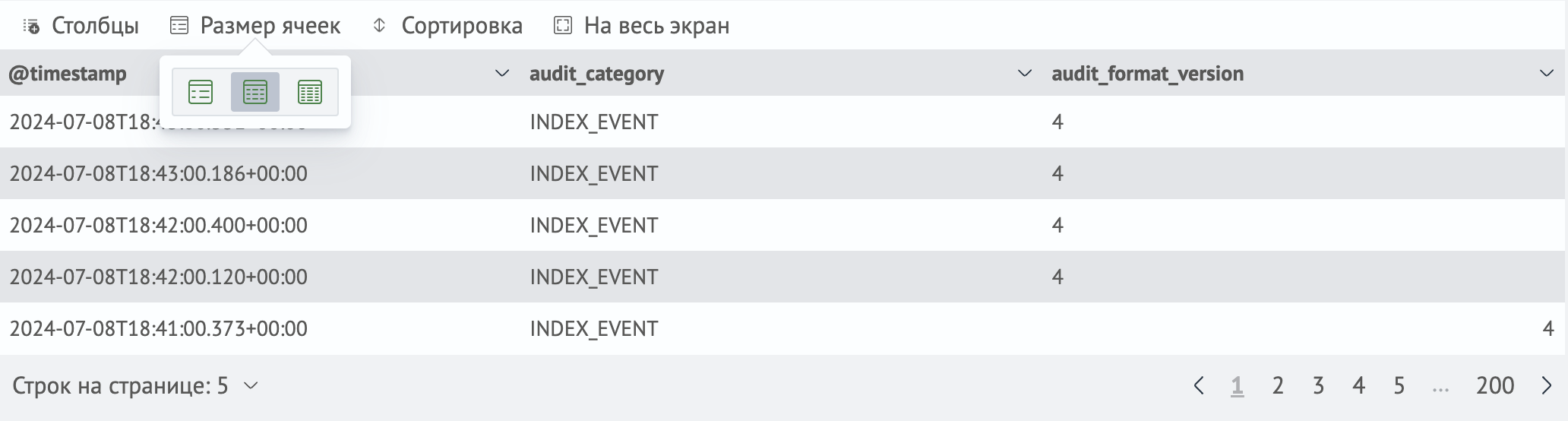
В меню Сортировка можно настроить сортировку данных по выбранным полям.
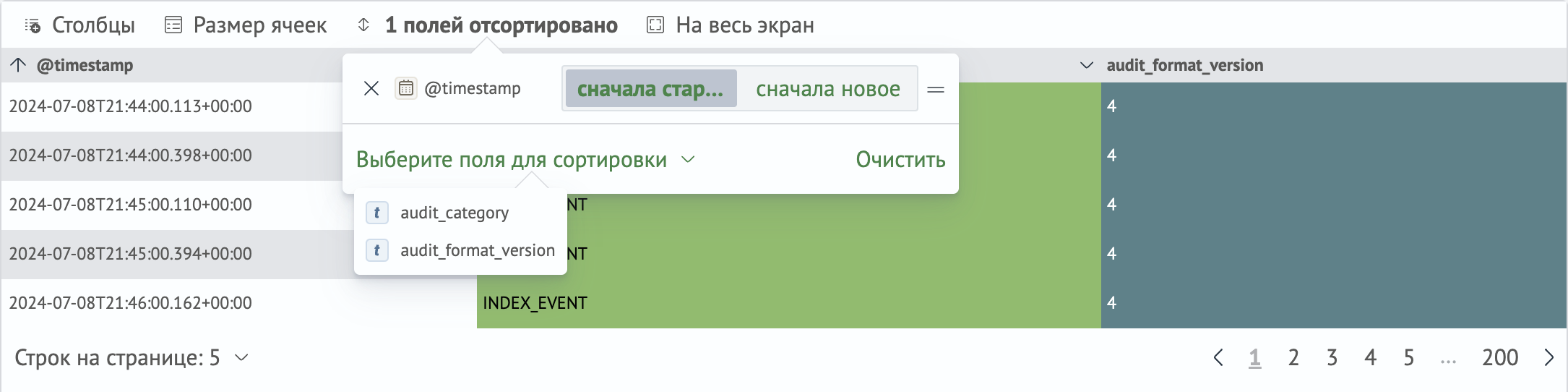
С помощью кнопки На весь экран можно развернуть таблицу на весь экран для детального рассмотрения.
Настройки таблицы
Общие
Таблица имеет следующие настройки во вкладке Общие:
| Параметр | Описание | JSON-поле |
|---|---|---|
| Нумерация страниц | Переключатель, позволяющий включить или отключить постраничную навигацию по таблице. | pagination.enabled |
| Статистика по колонкам | Переключатель, позволяющий включить или отключить статистику по колонкам. | summary.enabled |
| Переносить строки в таблице | Переключатель, позволяющий переносить строки в рамках ячейки. | isWrapResults |
| Нумерация строк | Переключатель, позволяющий включить или отключить нумерацию строк. | hasNumberOfRows |
| Автоматический расчет размера колонок | Переключатель, позволяющий включить или отключить автоматическое расчет размера колонок. | tableAutoWidth |
| Сетка | Переключатель, позволяющий включить или отключить отображение границ ячеек. | enableCells |
| Чередующаяся окраска линий | Переключатель, позволяющий включить или отключить чередующуюся окраску линий в таблице. | enableRowColor |
| Количество строк на одной странице | Поле для ввода списка чисел, позволяющее задать количество строк на одной странице. На визуализации появляется соответствующий селектор. | pagination.rowsPerPageList |
| Количество строк в таблице по умолчанию | Селектор, позволяющий создать количество отображаемых строк в таблице по умолчанию. Список вариантов селектора выбирается из списка указанного в параметре Количество строк на одной странице | pagination.rowsPerPageDefault |
Окно настроек в интерфейсе Smart Monitor:
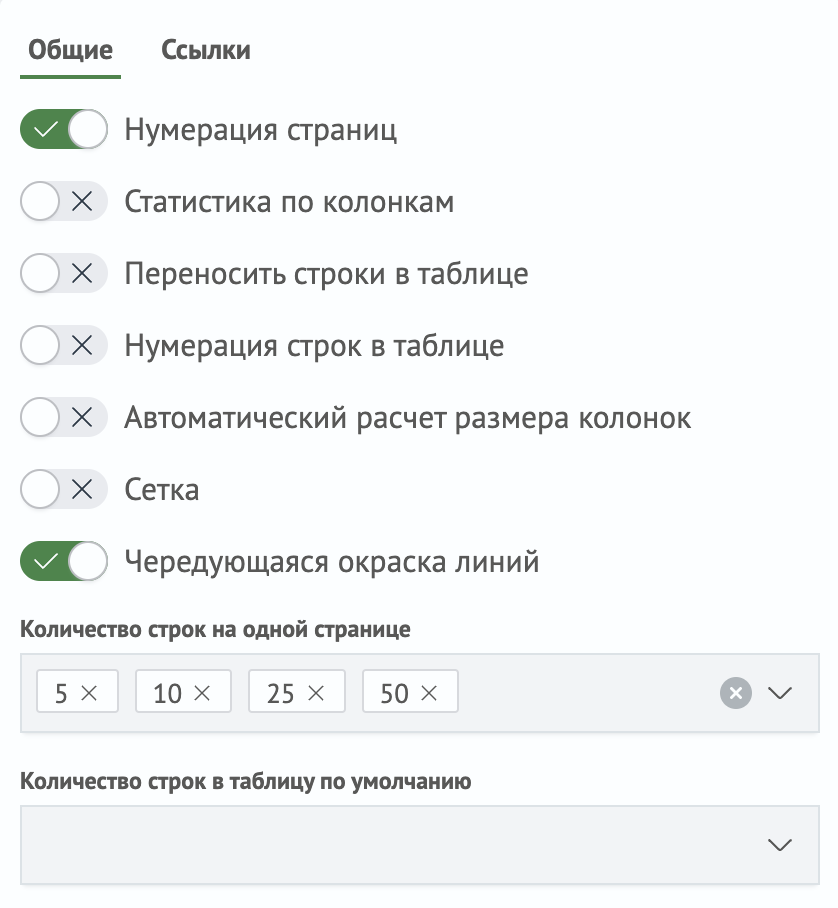
Цвет
Для редактирования цветов столбцов таблицы нужно нажать на название столбца и откроется всплывающее меню. В нем нужно нажать на кнопку "Редактировать колонку".
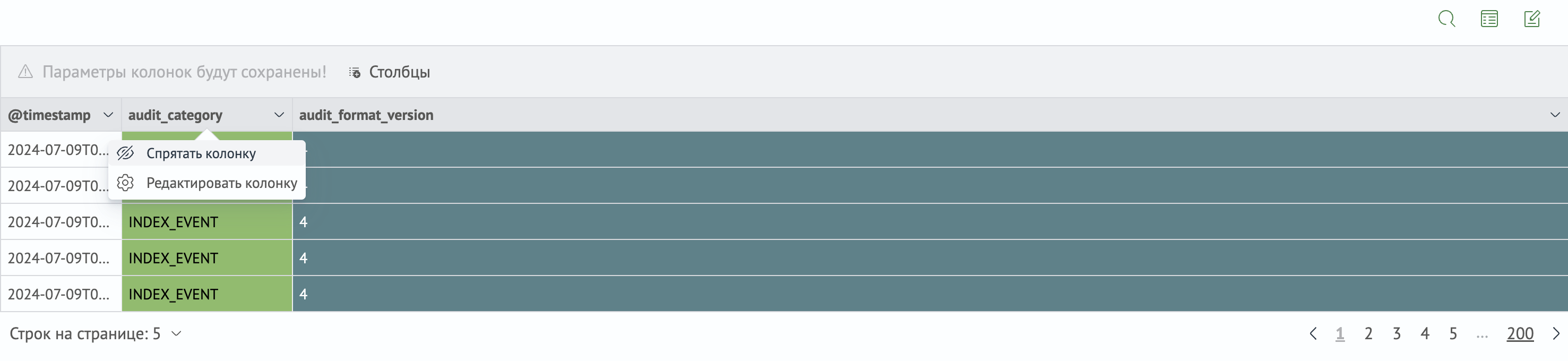
В открывшемся модальном окне во вкладке Цветовая схема можно настроить цветовую схему для визуализации. По умолчанию схем в этой вкладке нет. Для её добавления необходимо нажать кнопку Добавить схему. Схема настраивается для каждого столбца отдельно. После появления блока со схемой его можно развернуть нажав на кнопку ᐯ. Каждая схема имеет следующие параметры:
| Параметр | Описание | JSON-поле |
|---|---|---|
| Цвет фона/Цвет текста | Переключатель, позволяющий включить или отключить цвет фона/цвет текста | colorRuleList.isBackground |
| Тип схемы | Селектор, позволяющий выбрать тип схемы. Доступные значения: Палитра, По значению, Диапазон. | colorRuleList.colorScheme |
Модальное окно в интерфейсе Smart Monitor:
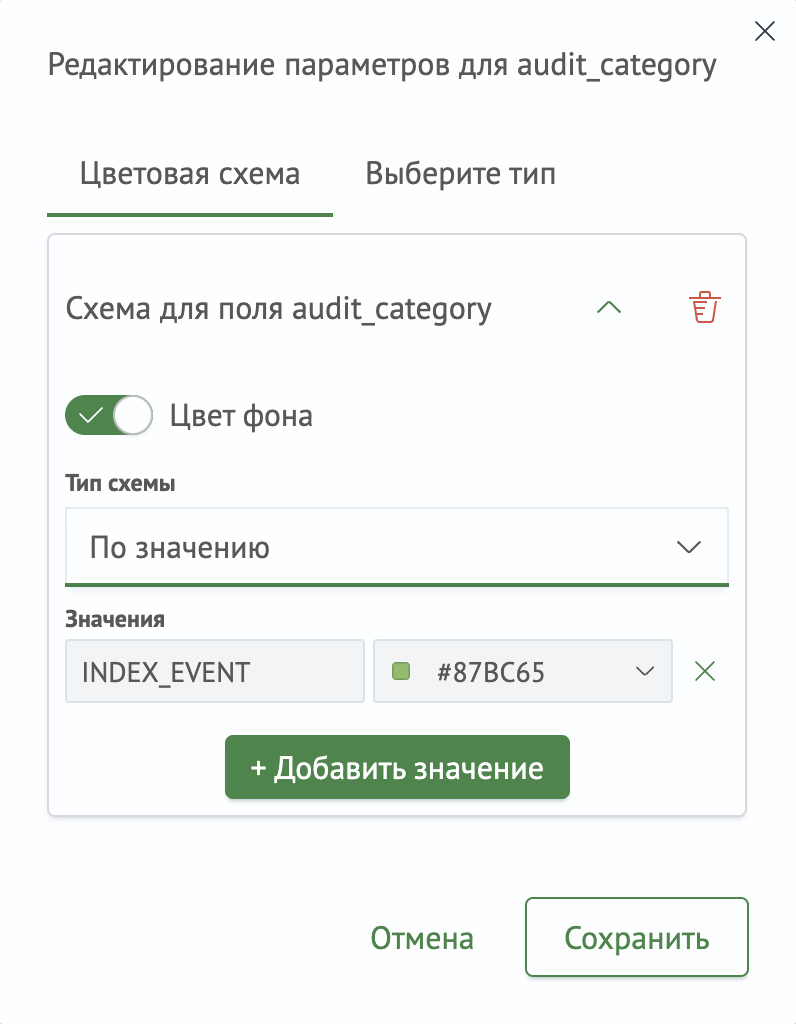
Тип колонки
В модальном окне редактирования колонки можно настроить тип данных. Для этого нужно нажать на название столбца и откроется всплывающее меню. В нем нужно нажать на кнопку "Редактировать колонку". В открывшемся модальном окне во вкладке Выберите тип можно выбрать тип данных из доступных: "Строка" или "Дата и время".
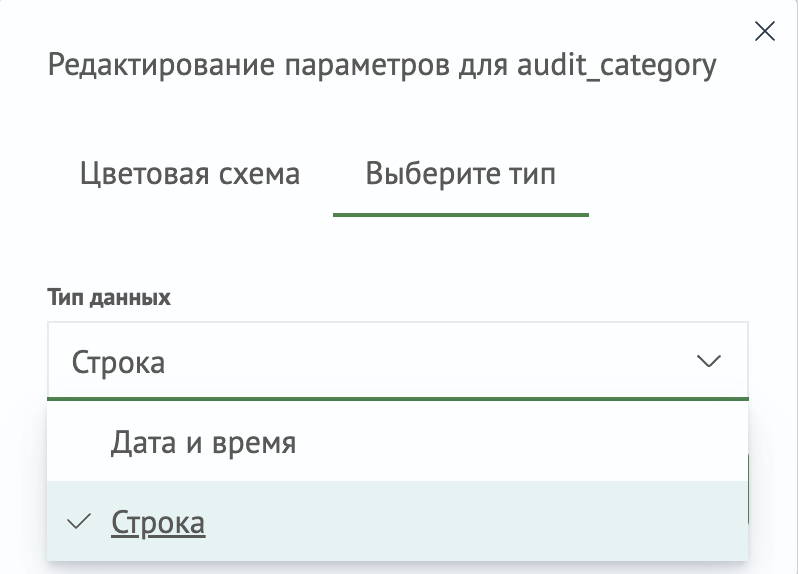
Создание таблицы
Создание с помощью запроса
Создание таблицы возможно при применении статистических команд, таких как: stats, aggs и другие. В таком случае будет возвращаться таблица с соответствующими статистиками.
Например, следующий запрос в Поиске:
source wineventlog
| aggs count by event.category.keyword
Вернет результат во вкладке Статистика:

А при переходе на соседнюю вкладку Визуализация будет по умолчанию отображена таблица с данными из исходной вкладки:

Далее эту визуализацию можно сразу добавить на дашборд, нажав соответствующую кнопку.
Создание с помощью команды table
Создание таблицы также возможно с помощью специальной команды table. Её удобно использовать, когда запрос не имеет статистического ответа.
Например, следующий запрос в Поиске:
source wineventlog
Вернет результат во вкладке Документы:
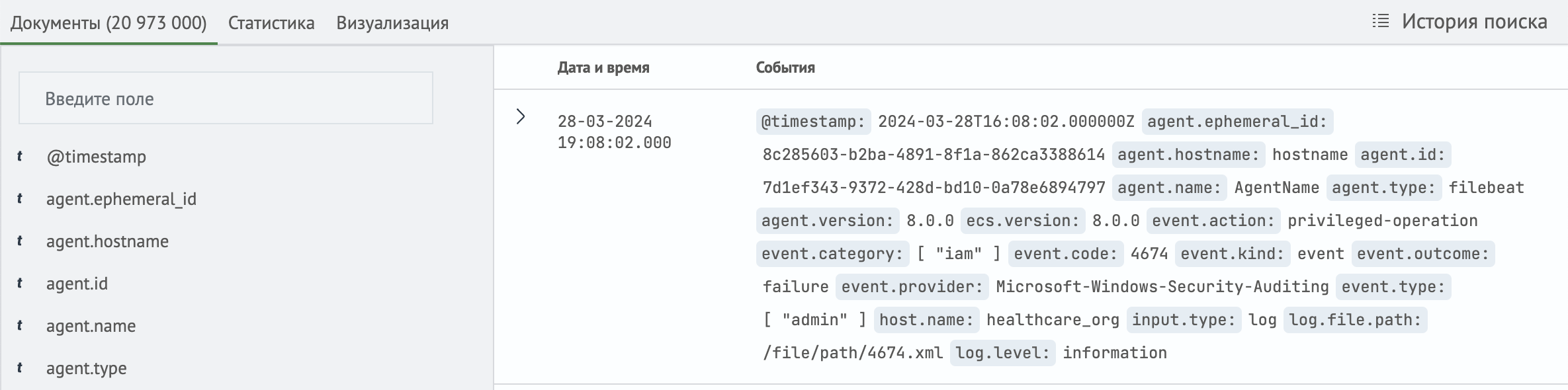
И переход на вкладку Визуализация будет недоступен. Но изменив запрос на следующий:
source wineventlog
| table event.code, event.action, event.outcome
Запрос вернет результат во вкладке Статистика:
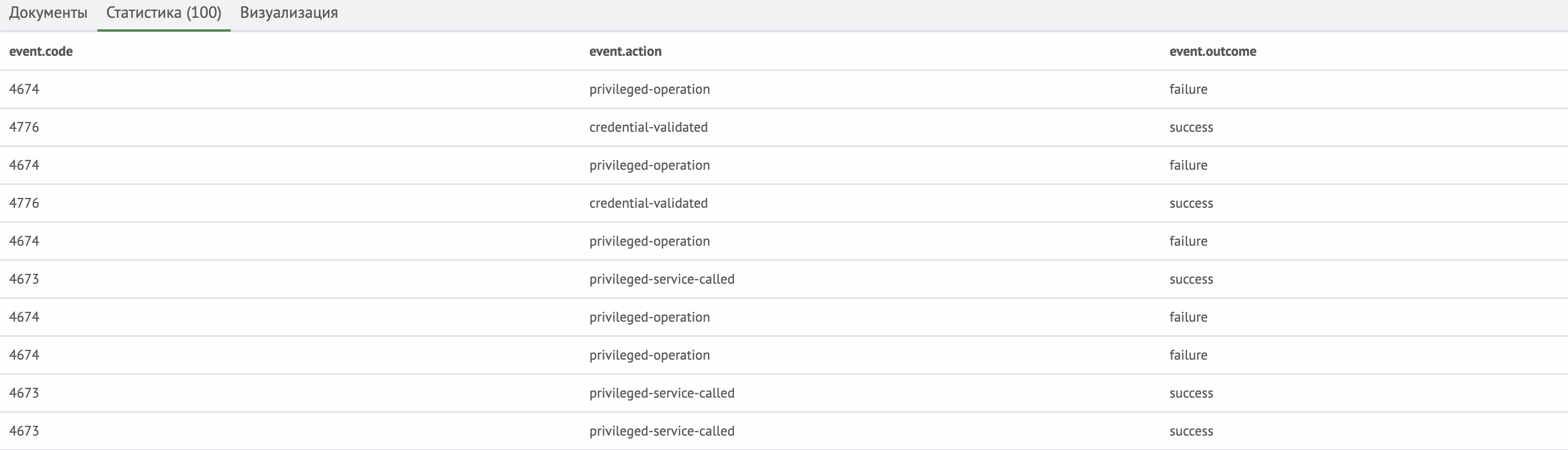
После этого вкладка Визуализация будет доступна и отобразит таблицу.