Заметки
Общая информация
Модуль Заметки предназначен для фиксации любой информации при работе в системе. Например, при расследовании инцидентов. Заметка имеет структуру блоков разных типов.
Типы блоков:
Текст- текстовый блок, поддерживаетmarkdownПоиск- блок с поискомSMLИнцидент- блок с инцидентом изИнцидент МенеджераАктив- блок с активом из модуля инвентаризацииВложение- блок, в котором можно прикрепить к заметке файлыИзображение- блок, в котором можно прикрепить к заметке изображения
При переходе в модуль Навигационное меню - Knowledge Center - Список заметок, Вы увидите список заметок, которые есть в системе.
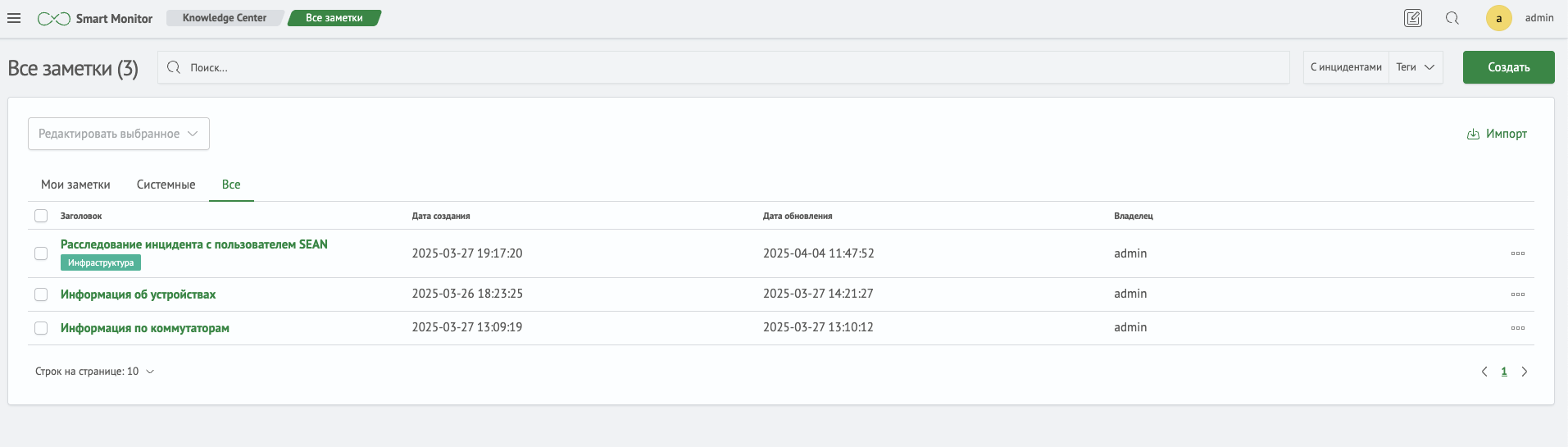
Здесь можно отфильтровать заметки по тегам, по наличию блока с инцидентом, а также по типу: мои заметки или системные.
На заметку можно настроить права доступа и теги, как и в других объектах Smart Monitor.
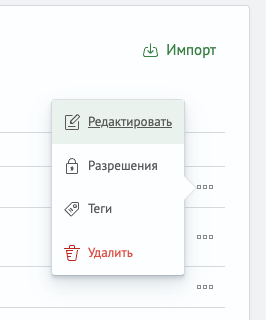
Блоки типа Инцидент, Актив и Поиск по умолчанию создаются динамическими, то есть отображают актуальную информацию, которая на данный момент есть в системе. Но эти блоки можно перевести в статический вид. Это значит, что данные блока "замораживаются" и больше не меняются.
В системе реализована функция Быстрая заметка, которая позволяет создать новую заметку, содержащую текстовый блок, непосредственно из любого модуля. При этом в заметке автоматически фиксируется источник — страница, из которой была инициирована её отправка. Дополнительно, при создании быстрой заметки, пользователь может прикрепить скриншоты.
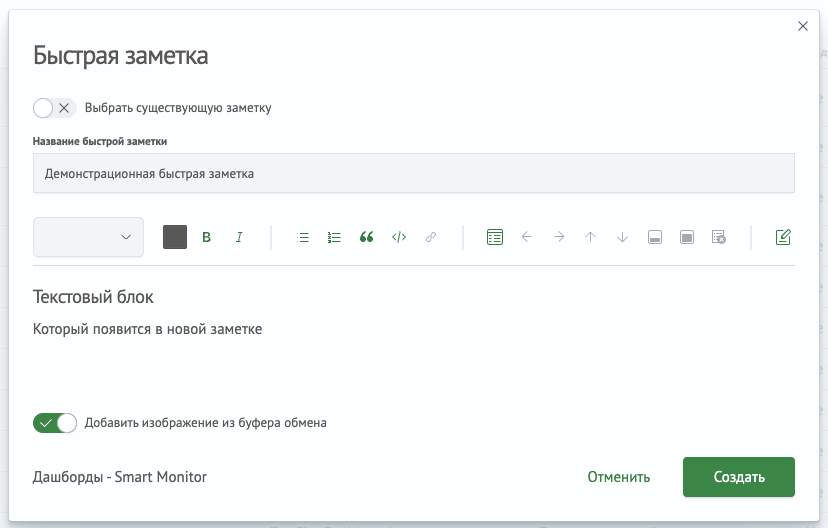
В данном примере быстрая заметка создается из модуля Дашборды и включает текстовый блок, а также блок Изображение, поскольку при создании была активирована опция Добавить изображение из буфера обмена.
Для добавления нового блока в уже созданную заметку можно воспользоваться одним из следующих способов:
– нажать кнопку плюс в правом нижнем углу интерфейса заметки
– ввести текст в нижнее поле ввода и нажать Enter (кнопка находится слева от значка плюс)
Также можно изменить название заметки.
Подробнее о блоках
Примеры взаимодействия с блоками на основе текстового блока.
Для добавления нового блока в заметку нажмите на кнопку плюс в правом нижнем углу и выберите требуемый тип блока из предложенного списка.
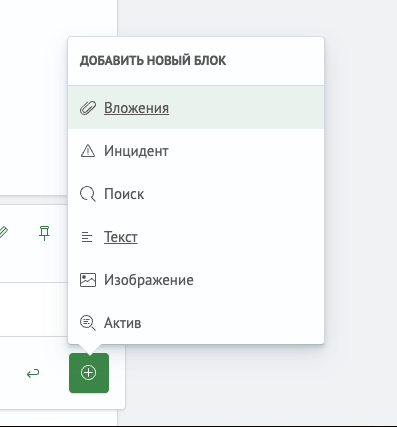
Добавится новый пустой блок.
После заполнения нужно нажать на кнопку
сохранить в правом верхнем углу.
Для отмены сохранения блока достаточно нажать на крестик в правом верхнем углу.
Для того чтобы отредактировать уже созданный блок, нужно нажать на кнопку редактирования в правом верхнем углу.
Также блок можно закрепить вверху заметки.
Блок 'Текст'
Основные функции этого блока были рассмотрены в предыдущем разделе, который описывает работу с блоками. Однако имеются функции, характерные только для этого блока.
Текстовый блок можно редактировать в markdown.
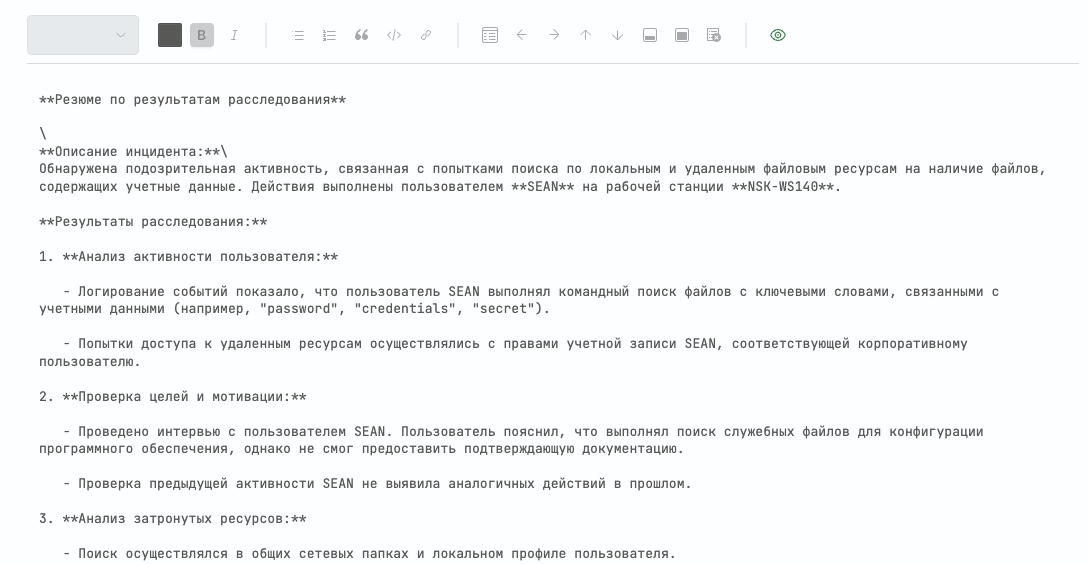
Также в нем доступны все основные функции текстового редактора.
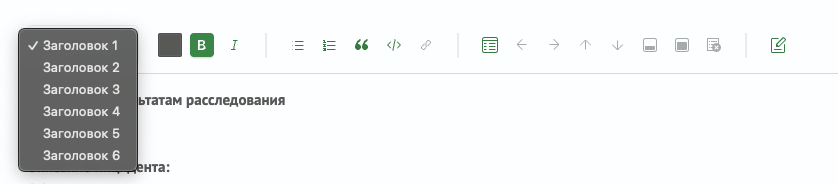
Блок 'Поиск'
В заметку можно добавить поисковый запрос.
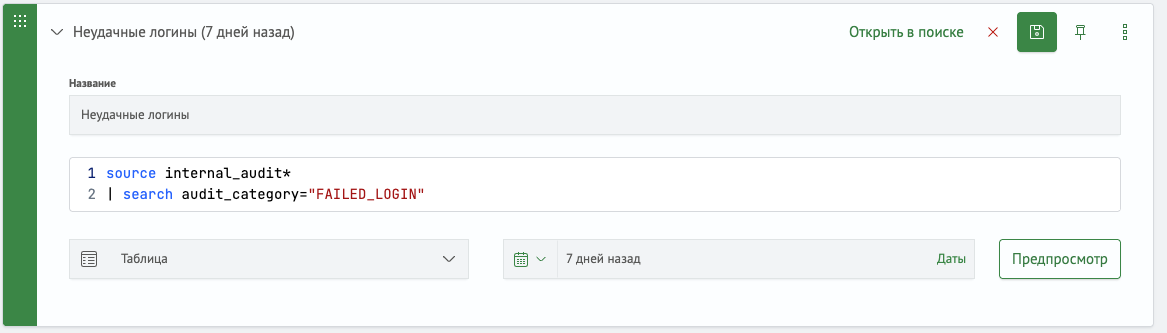
При добавлении и редактировании запроса можно менять его название, тип визуализации, временные границы.
Перед сохранением блока можно нажать на кнопку Предпросмотр и увидеть, как будет отображаться запрос.
Блок поиска можно сделать статическим, и в этом случае он сохранится в заметке в текущем состоянии.
Если нажать на Открыть в поиске в верхних опциях, то этот поиск со всеми настройками откроется на странице поиска Smart Monitor.
Поиск также можно добавлять в заметку со страницы поиска.

При нажатии на эту кнопку появится окно с настройкой того, в какую заметку добавить поиск: в новую или существующую.
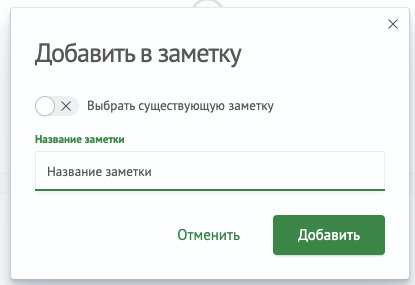
Блок 'Инцидент'
Для добавления инцидента в заметку, нужно указать его идентификатор.
Можно перейти в Менеджер инцидентов и добавить инцидент оттуда.
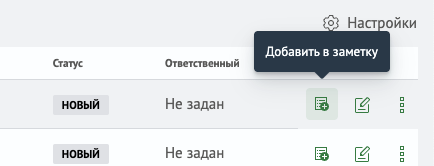
Блок инцидента можно сделать статическим, тогда он сохранится в заметке в текущем состоянии.
Блок 'Актив'
В заметку можно добавить актив из модуля Инвентаризация.
Для этого нужно выбрать подходящую конфигурацию из списка. Затем в списке активов появятся все активы данной конфигурации. В списке доступна функция поиска, которая позволяет быстро находить нужную запись.
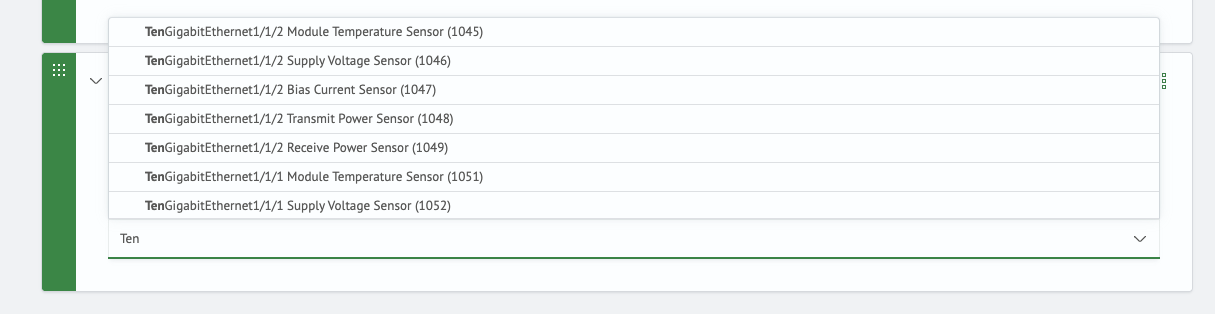
Пример сохраненного актива (название складывается из названия конфигурации инвентори и названия актива).
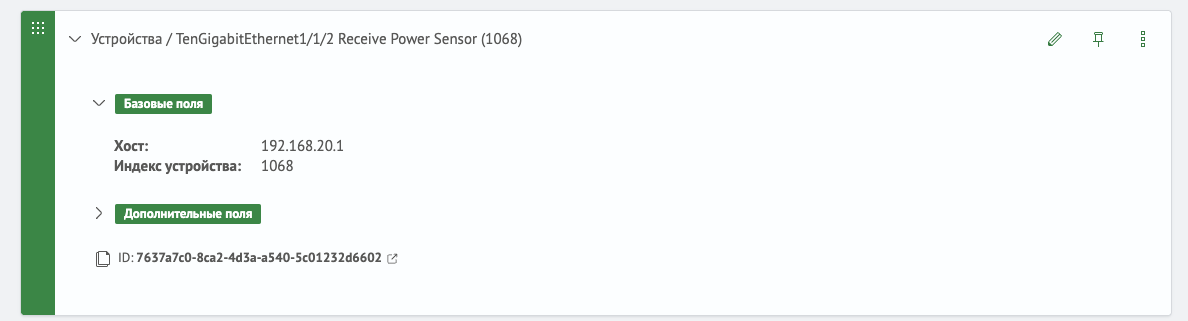
Актив можно добавить в заметку из страницы просмотра актива.
Блок 'Файлы'
Чтобы добавить файлы, нужно добавить блок Вложение и прикрепить в него файлы.
Блок 'Изображение'
Чтобы добавить картинку в заметку, нужно добавить блок Изображение и прикрепить в него необходимый файл.
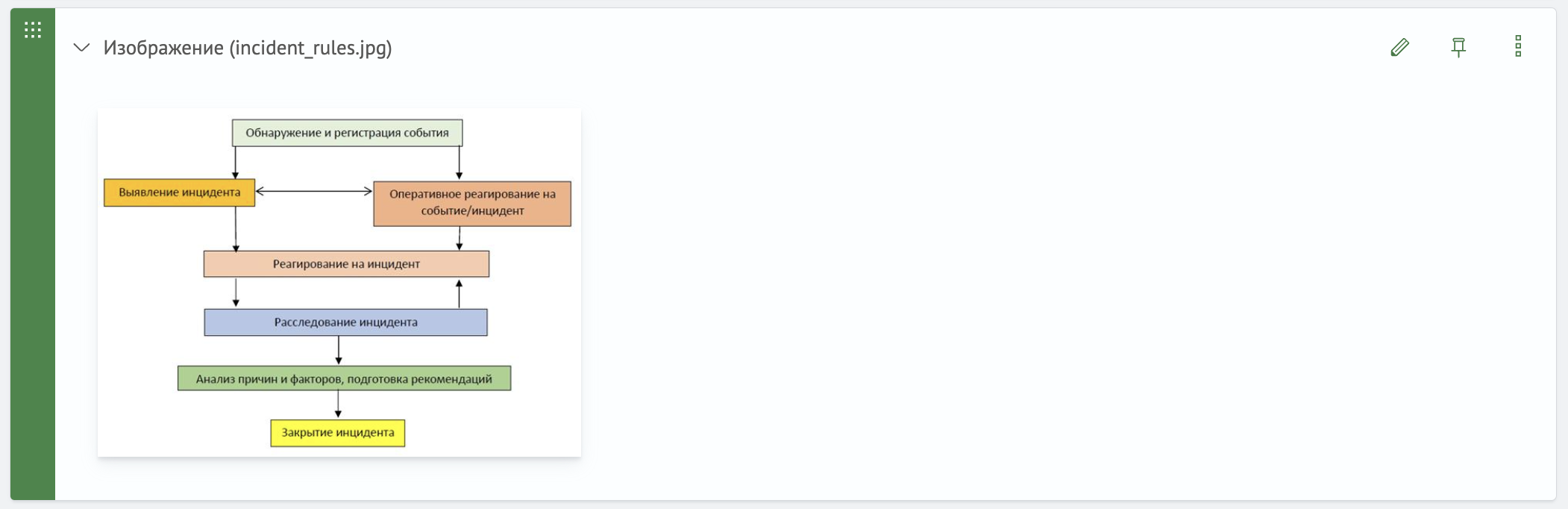
Другие функции
Через кнопку Действия, расположенную в правом верхнем углу заметки, можно установить все блоки как статические или динамические, выполнить экспорт заметки или удалить ее.
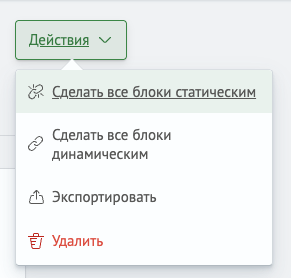
Также можно отфильтровать блоки по типам внутри заметки.
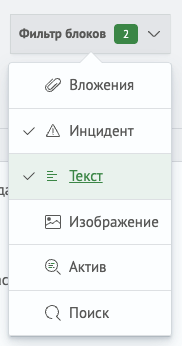
Настройки
Модуль Knowledge Center рекомендуется оставить только на узлах, которые прописаны в настройках Smart Monitor Web. Все действия, описанные в настройках раздела относятся только к узлам, где установлен модуль.
Для настройки нужно создать на узлах Smart Monitor Data Storage директорию /app/opensearch/uploads, изменить права на пользователя, под которым работает Smart Monitor Data Storage, подключить к этой директории сетевую папку.
sudo -u opensearch mkdir /app/opensearch/uploads
Директория должна быть общей для всех узлов Smart Monitor Data Storage.
| Настройка | Описание | Значение по умолчанию | Тип настройки |
|---|---|---|---|
plugins.kwc.max_file_size | Максимальный размер файла, который может быть загружен на сервер. | 20M | Кластерная настройка |
plugins.kwc.upload_path | Путь до общей директорией для всех узлов, в директорию будут загружаться все файлы, связанные с заметками. | /app/opensearch/uploads | Кластерная настройка |
При изменении значения по умолчанию в настройке plugins.kwc.upload_path, необходимо добавить изменения в файл default.policy:
//NOTEBOOKS
grant {
permission java.io.FilePermission "{path/to/upload/directory/}-", "read,write,delete";
permission java.io.FilePermission "{path/to/upload/directory/}", "read,write,delete";
};
На узлы Smart Monitor Data Storage в конфигурационный файл нужно добавить атрибут - upload_node_attribute, которым помечается узлы, где будут сохраняться файлы.
Настройку атрибута необходимо прописывать в файле $OS_HOME/config/opensearch.yml, обычно это /app/opensearch/config/opensearch.yml:
node.attr.upload_node_attribute: true
На узлах с этим атрибутом создается индекс с задачей для сборщика мусора, которая проверяет наличие файлов, что были созданы и не были связаны ни с одной заметкой. Если время жизни этих файлов превышает 24 часа, то сборщик мусора удаляет ее с жесткого диска.