Визуализация данных
Общее описание
Визуализации дают возможность выражать данные, полученные в результатах поисковых запросов в наглядном и удобном для пользователя виде.
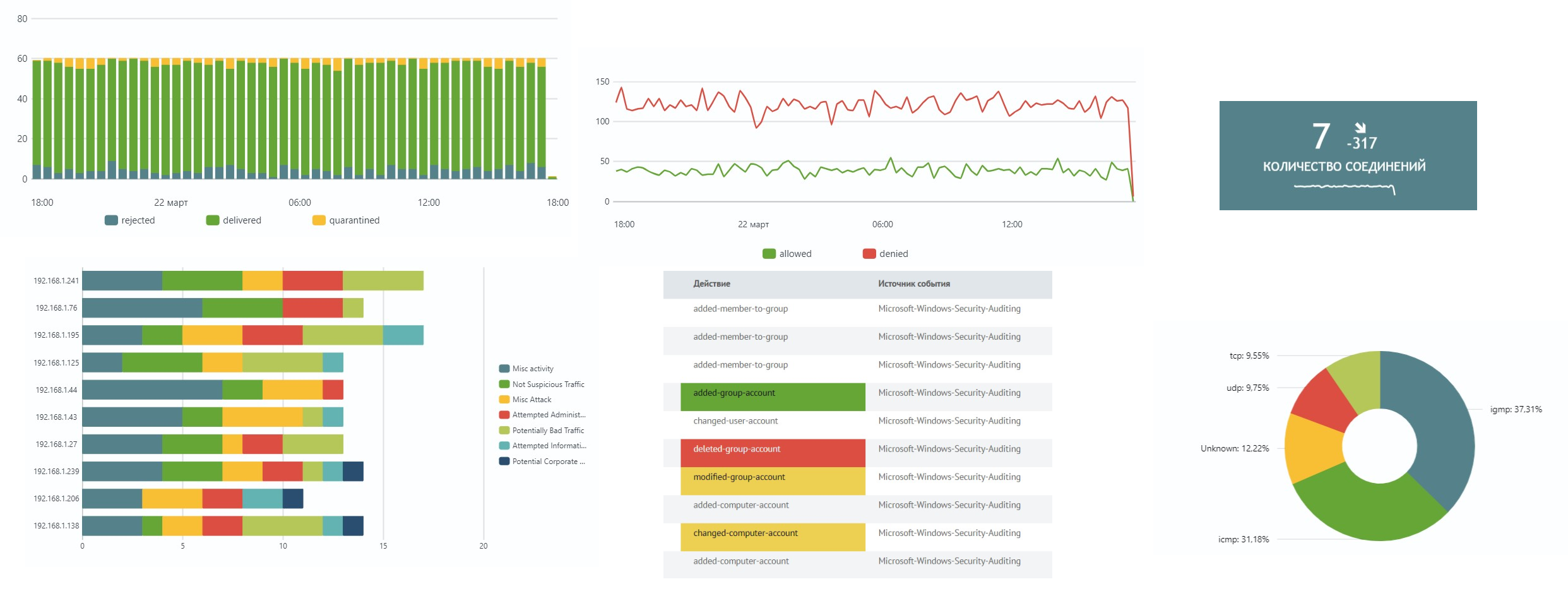
Визуализация результатов поиска
Smart Monitor предоставляет возможность работы с визуализациями прямо в разделе поиска после выполнения поискового запроса.
При использовании в поисковом запросе команд визуализации данных, результат запроса автоматически будет открыт во вкладке Визуализация.
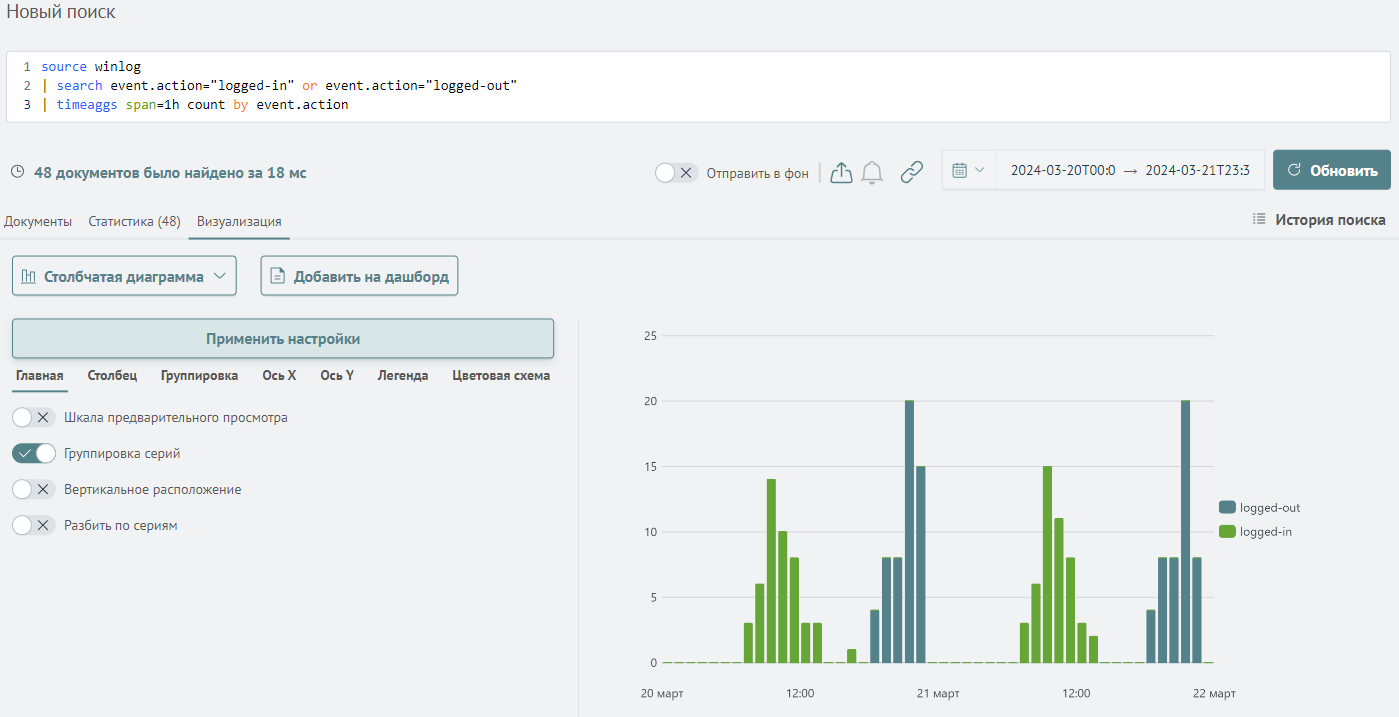
В этой вкладке предоставляется возможность настройки типа визуализации и её параметров.

Отсюда же доступно добавление визуализации на дашборд в виде панели. Для этого необходимо нажать на кнопку Добавить на дашборд и заполнить поля в диалоговом окне.

После проделанных действий, панель будет добавлена на дашборд.
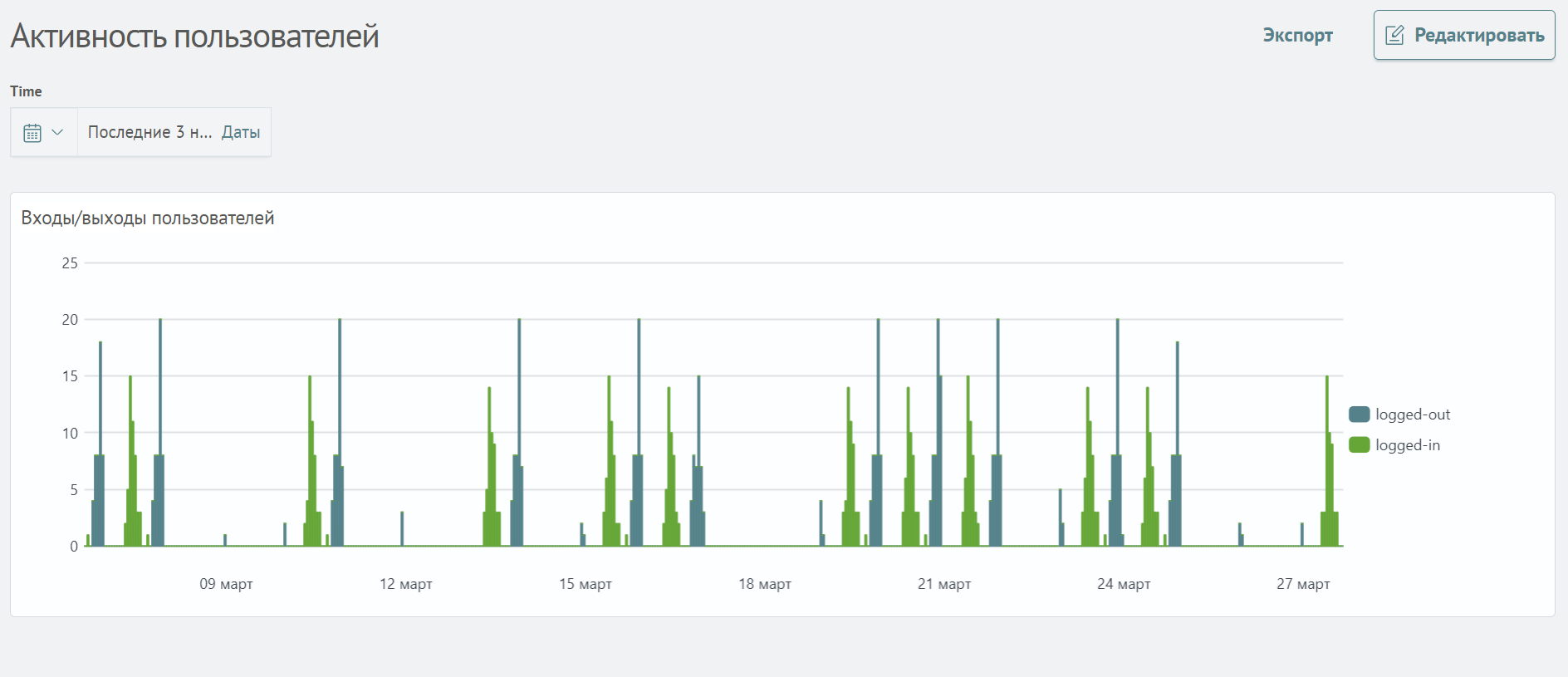
Работа с дашбордами
Для того чтобы увидеть весь список существующих дашбордов, необходимо перейти в Навигационное меню - Основное - Дашборды. Открыв интересующий дашборд из списка, он отобразится в режиме просмотра. В левом верхнем углу страницы находится временной фильтр, который добавляется по умолчанию при добавлении визуализации на новый дашборд. Данный фильтр отвечает за временной интервал, относительно которого будут выполняться поисковые запросы, формирующие визуализации на панелях дашборда. Однако это не единственный фильтр который может быть настроен на дашборде.
Для добавления новых панелей и фильтров на дашборд необходимо нажать кнопку Редактировать в правом верхнем углу страницы. После перехода в режим редактирования появятся кнопки Добавить фильтр и Добавить панель, на каждой панели появятся кнопки редактирования запроса, изменения типа и настроек визуализации, а также станет доступным перетаскивание панелей для их предпочтительного размещения.
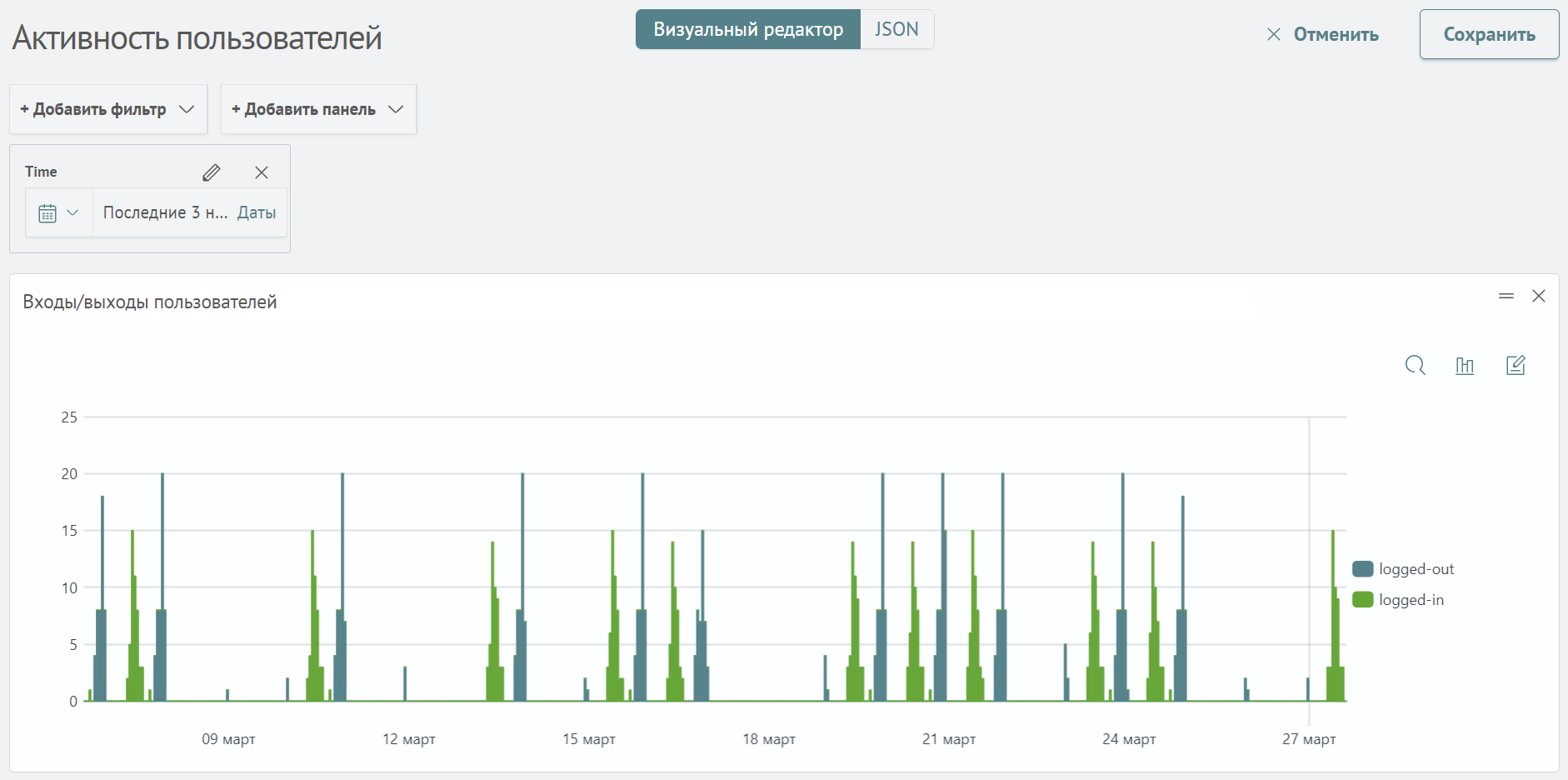
Добавление фильтра
Как уже было сказано выше временной фильтр - не единственный возможный тип фильтров.
Предположим, что в текущем сценарии на дашборде необходимо строить гистограмму распределения событий для конкретного действия (logged-in, logged-out и т.д.). Здесь как раз станет удобным использование фильтра типа Selection для того чтобы выбирать интересуемое действие. Для добавления нового фильтра необходимо нажать Добавить фильтр и выбрать нужный тип.
После добавления фильтра его необходимо правильно настроить. Для перехода к настройкам фильтра необходимо нажать на значок редактирования (карандаш) на панели фильтра, после чего откроется боковая панель настроек.

Задав Название, отображаемое в заголовке фильтра и Системное имя, используемое в поисковых запросах как название токена для подстановки, необходимо также задать опции которые будут доступны пользователю для выбора. Сделать это можно двумя способами - через статические и через динамические опции.
Использование первого подхода удобно когда количество опций неизменно с течением времени или есть необходимость в использовании только ограниченного набора опций.
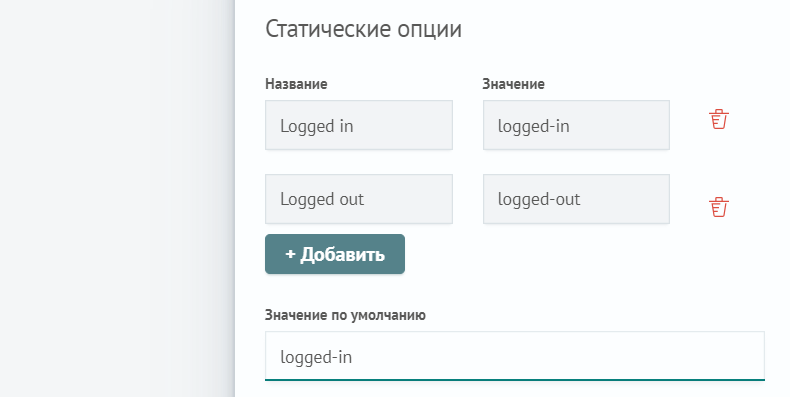
Использование же динамических опций позволяет автоматически строить список опций на основе запроса. За счёт этого автоматизируется актуализация списка опций.
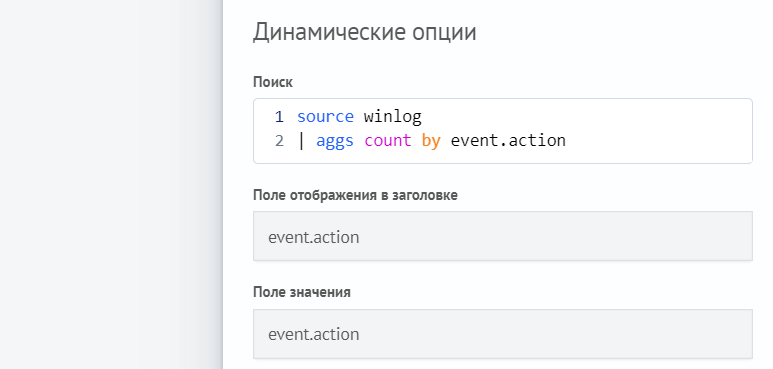
После настройки фильтра, можно заметить как в нём появились доступные для выбора опции. В текущем состоянии переключение опций еще никак не влияет на панель с визуализацией. Для того чтобы связать фильтр и панель с визуализацией, необходимо встроить заданное в фильтре Системное имя в поисковый запрос панели с визуализацией.
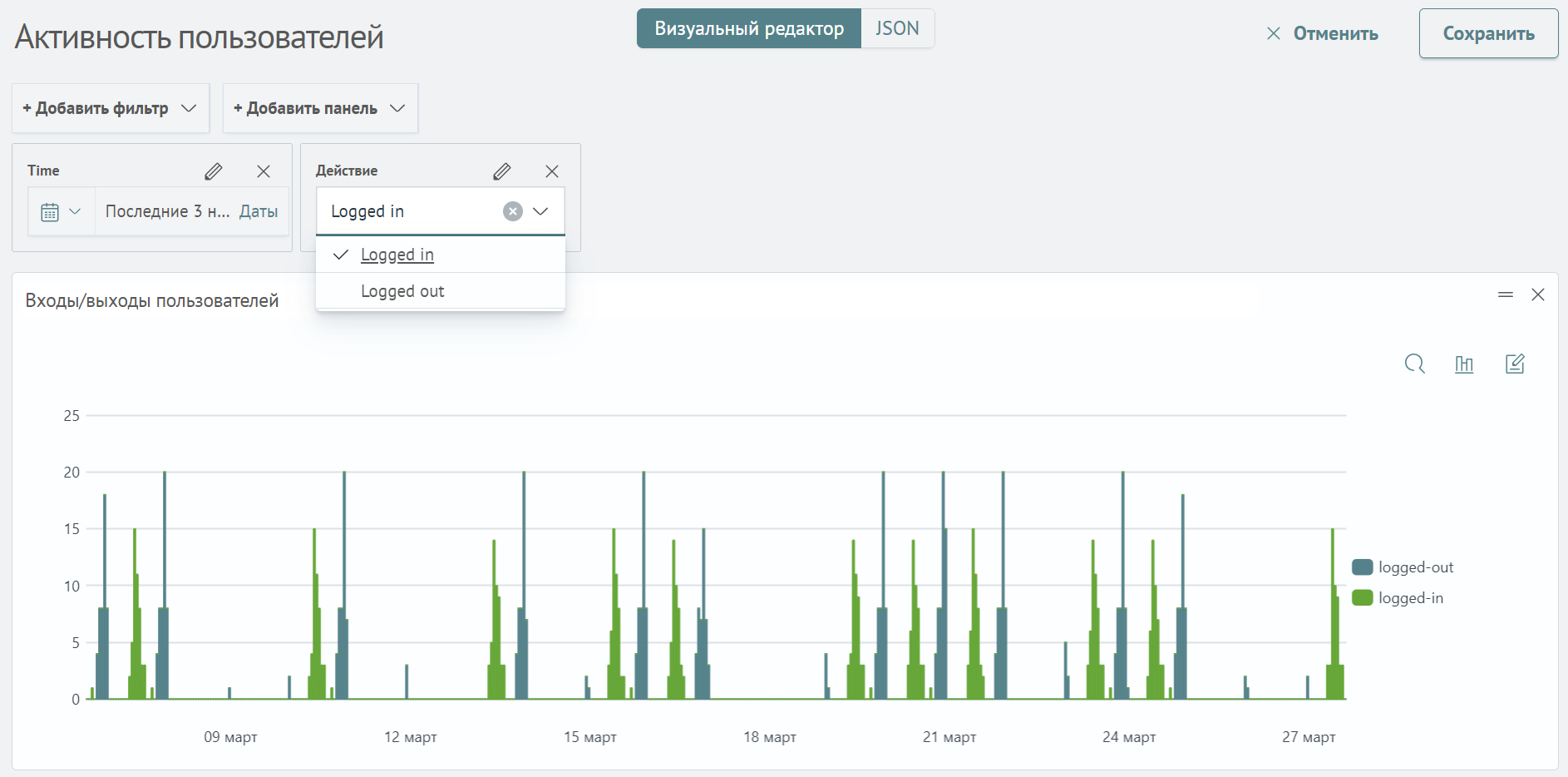
Для того чтобы изменить поисковый запрос визуализации необходимо нажать на значок лупы - .
Текущий поисковый имеет вид:
source winlog
| search event.action="logged-in" or event.action="logged-out"
| timeaggs span=1h count by event.action
Заменив его на следующий, можно достигнуть связывания с добавленным ранее фильтром:
source winlog
| search event.action="$action$"
| timeaggs span=1h count by event.action
В запросе выше используется динамически вычисляемое значение $action$. При изменении выбранной опции в фильтре, хранимое значение будет автоматически обновлено.
Таким образом, выбрав, например, опцию Logged in, запрос автоматически преобразуется к следующему виду:
source winlog
| search event.action="logged-in"
| timeaggs span=1h count by event.action
Соответственно, и визуализация теперь будет строиться только по выбранному действию:
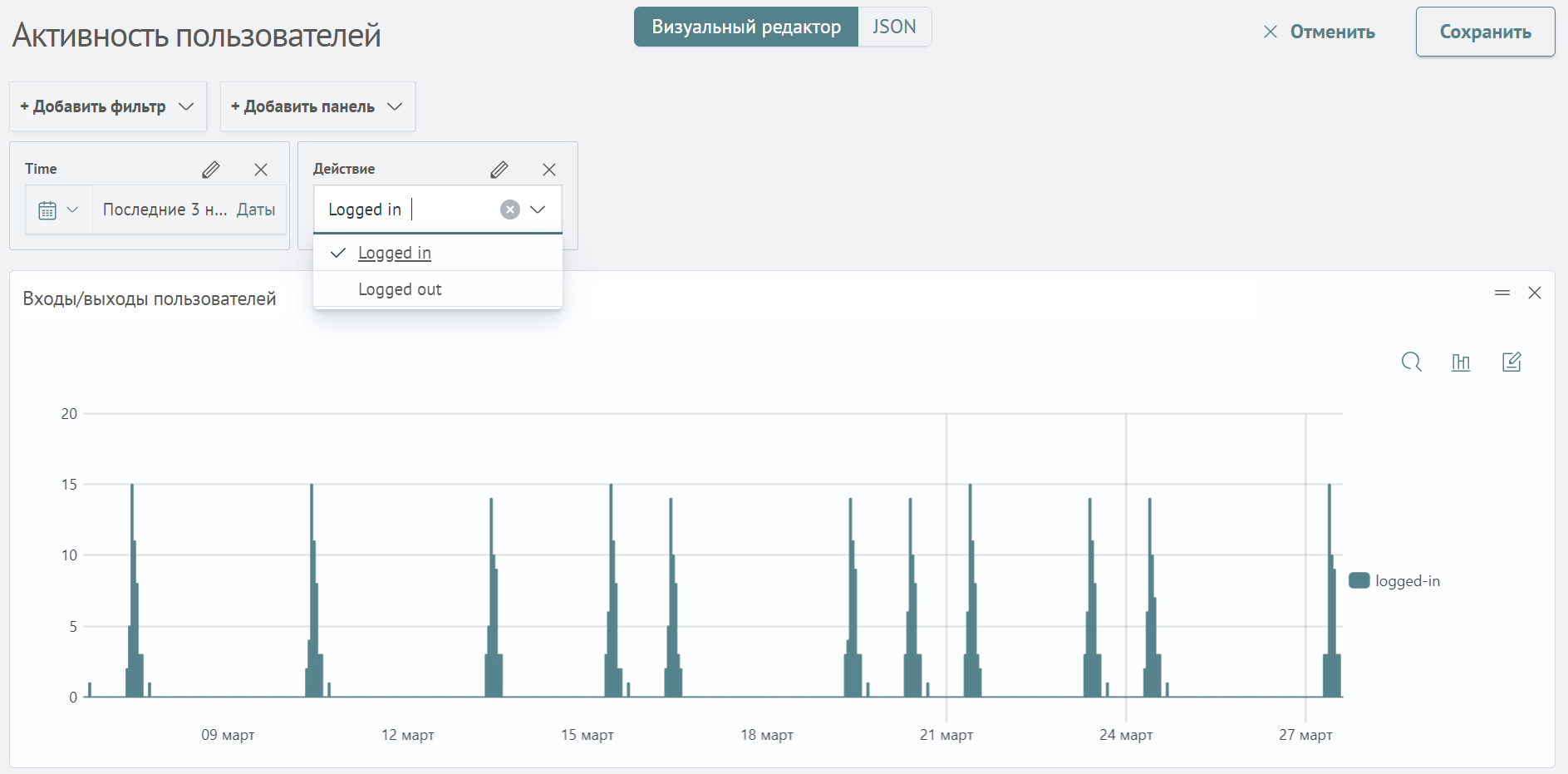
Добавление панели
Для добавления панели необходимо нажать кнопку Добавить панель и выбрать тип визуализации. В открывшемся диалоговом окне необходимо ввести поисковый запрос и при необходимости указать идентификатор временного фильтра. В рассматриваемом сценарии добавляется панель типа Метрика.
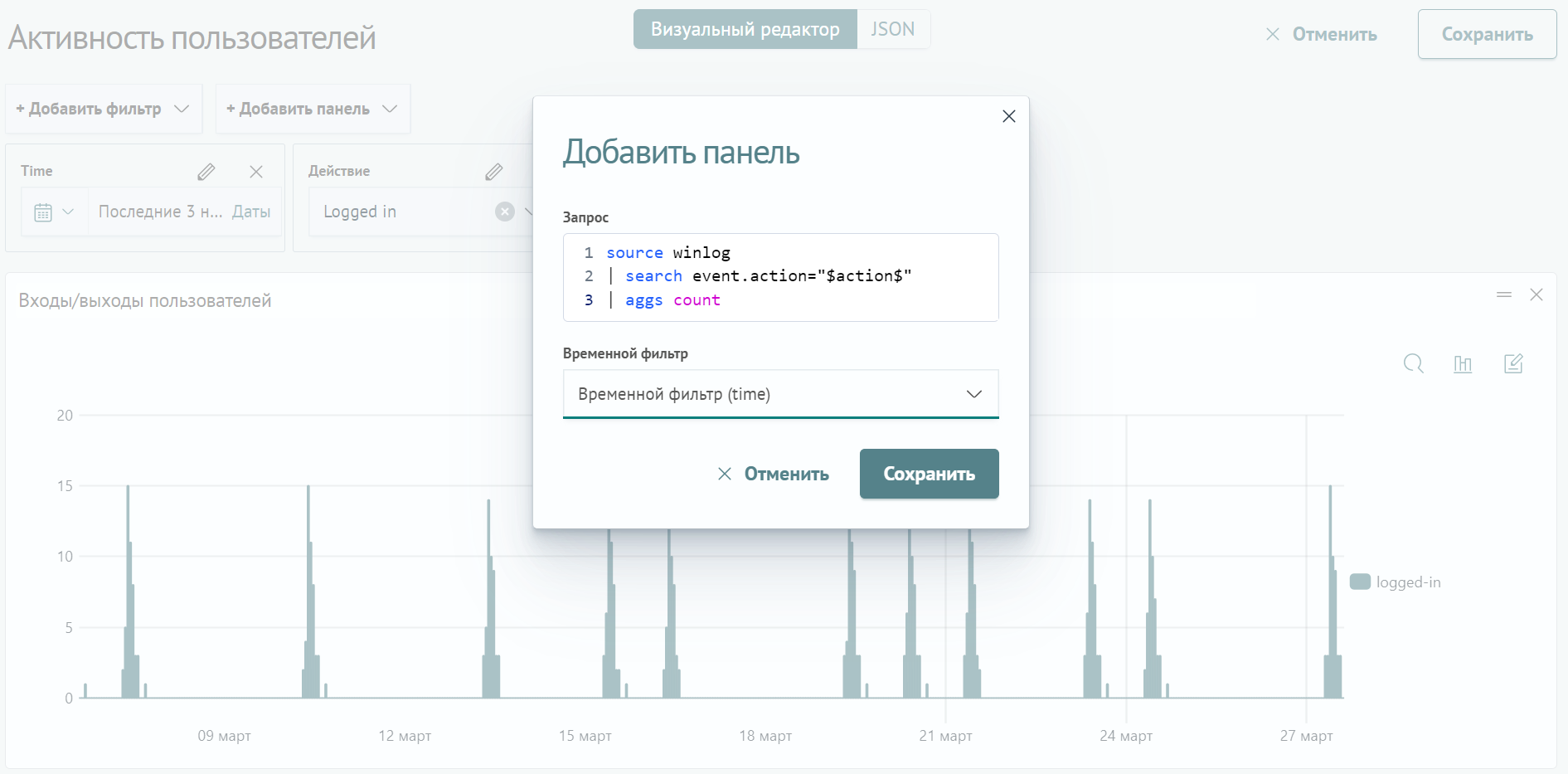
После нажатия кнопки Сохранить, панель будет добавлена на дашборд. После этого её можно будет разместить в любом месте путём перетаскивания, а также добавить описание, нажав на строку в заголовке панели.
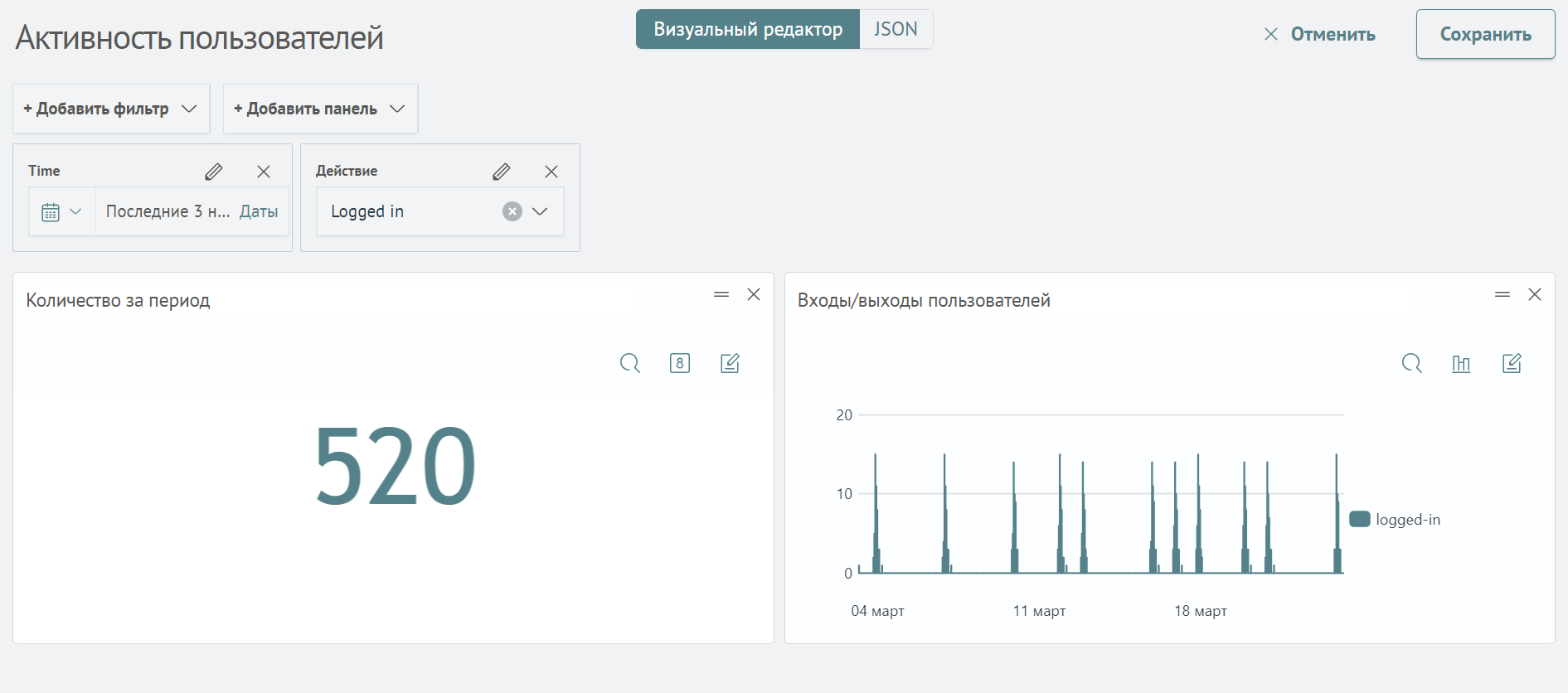
Настройки панели
При необходимости, визуализация может быть дополнительно тонко настроена посредством использования настроек панели. Для того чтобы открыть настройки панели нажмите кнопку настроек - .
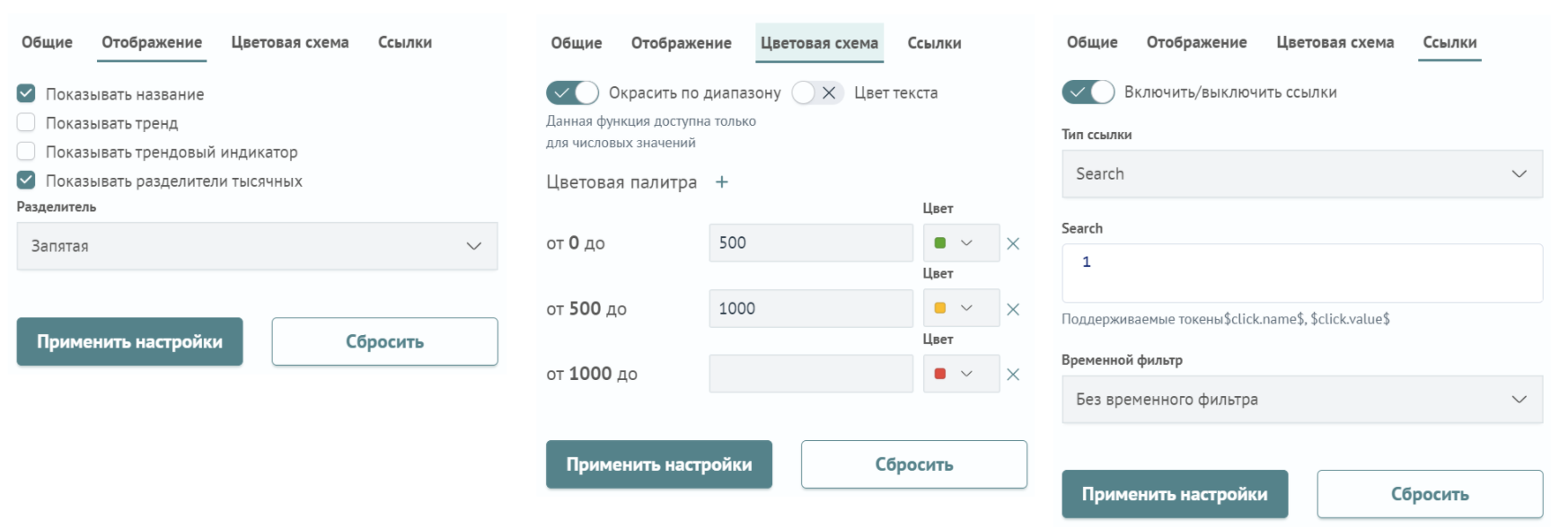
Здесь могут быть заданы настройки отображения, цветовые схемы, ссылки в визуализациях и прочее.
Подробный материал по данной теме находится в разделе по созданию визуализаций.