Планировщик заданий
Общее описание
Компонент Планировщик заданий предоставляет возможность работы с поисковыми заданиями. Поисковое задание представляет из себя выполняемый по заданному расписанию поисковый запрос, результаты которого обрабатываются активными действиями. Активное действие - вариант обработки результатов поискового запроса (например создание инцидента, отправка почтового уведомления и т. д.).
Для того чтобы попасть в главный раздел компонента, в навигационном меню необходимо выбрать пункт Планировщик заданий - Список заданий. При переходе в раздел будет отображён список всех заданий:
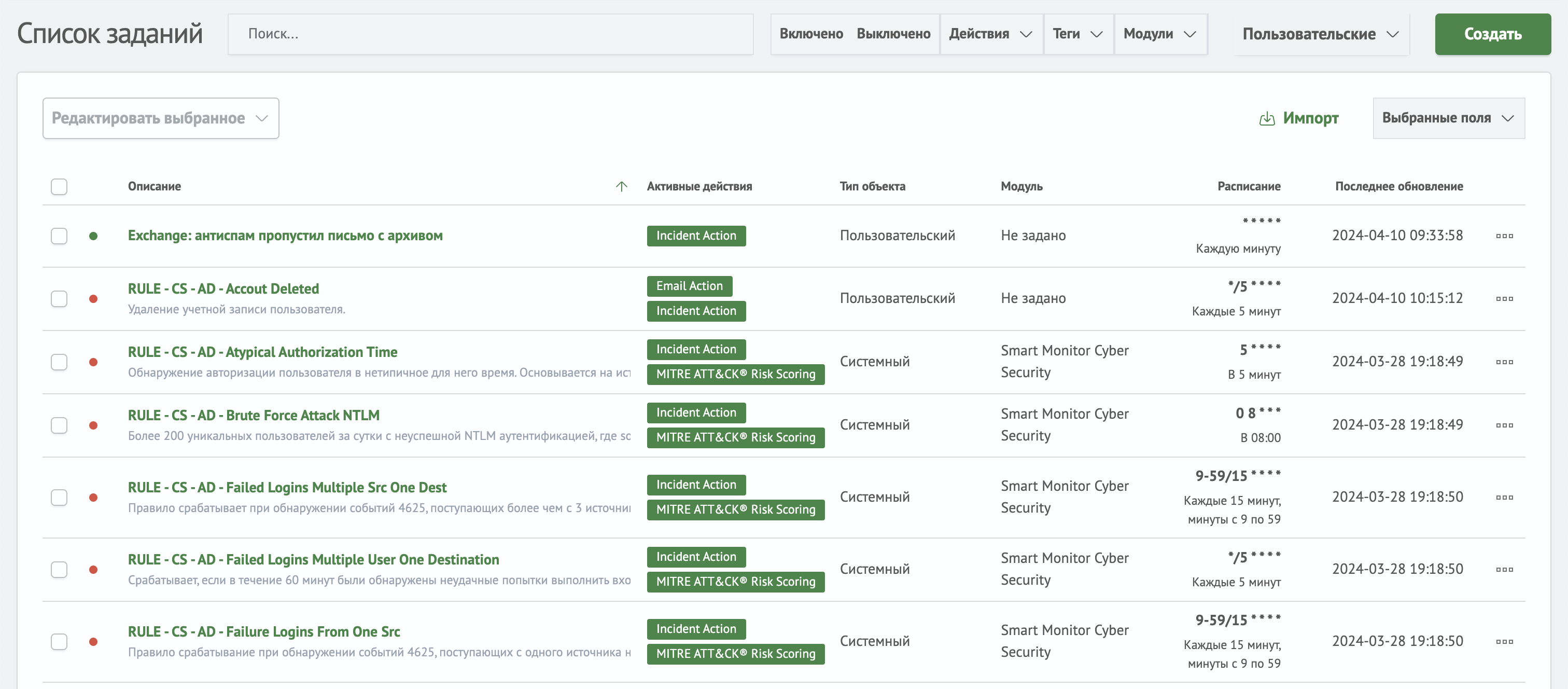
Задания могут быть созданы пользователем вручную или предоставляться в составе какого-либо модуля в качестве сопутствующего контента.
Задания, предоставляемые в составе какого-либо модуля имеют тип Системный и не могут быть удалены, но могут быть изменены. При изменении создается копия с типом Пользовательский, заменяя системное задание по умолчанию.
Цветной индикатор показывает статус задания. Красным цветом обозначены выключенные задания, зелёным - активные.
Управление заданиями
Настройка отображения колонок в таблице
В таблице можно настроить отображаемую информацию. Например, если нужно просматривать какое-то поле, которого нет в таблице по умолчанию, то можно его добавить, выбрав соответствующее поле в выпадающем списке Выбранные поля. Также в этом списке можно отключить отображение полей, просмотр которых не требуется в таблице. Поля, отмеченные галочкой будут отображаться в таблице. Вернуть отображение колонок по умолчанию можно с помощью кнопки Сбросить.
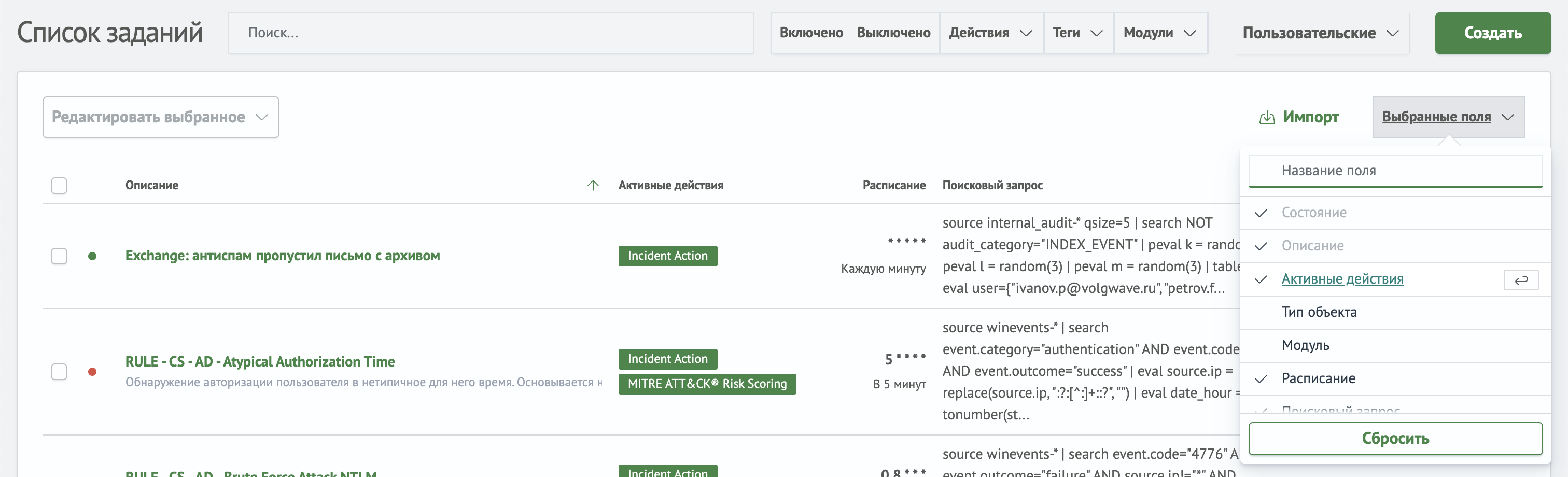
Управление разрешениями заданий
Заданию можно указать разрешения. Это можно сделать в модальном окне установки разрешений.
Чтобы установить разрешения на задание, раскройте список действий с заданием, нажав на кнопку в виде трех точек справа в таблице. В открывшемся списке выберите "Разрешения".
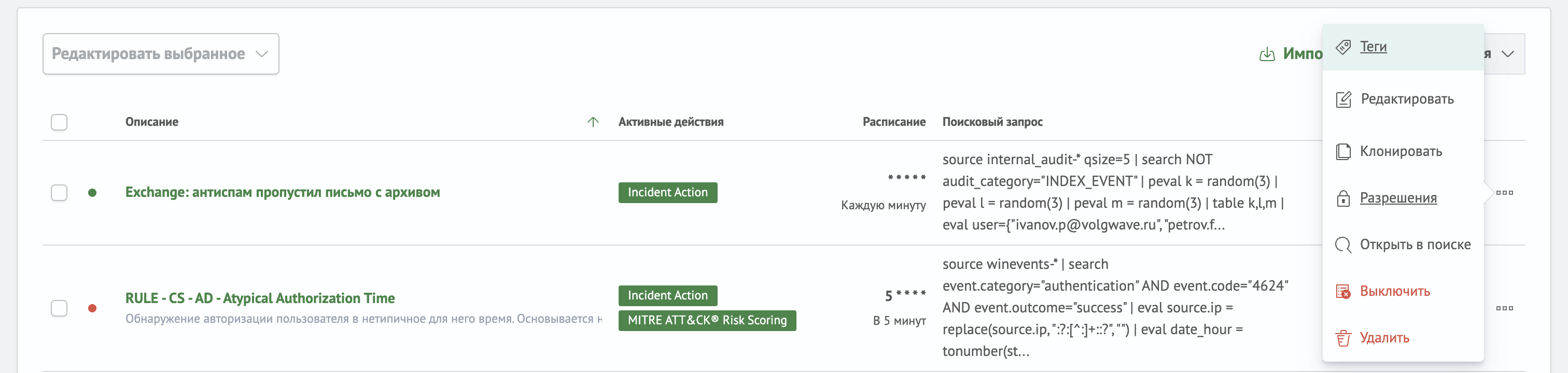
В модальном окне устанавливаем нужные разрешения и сохраняем, нажав на кнопку "Сохранить".
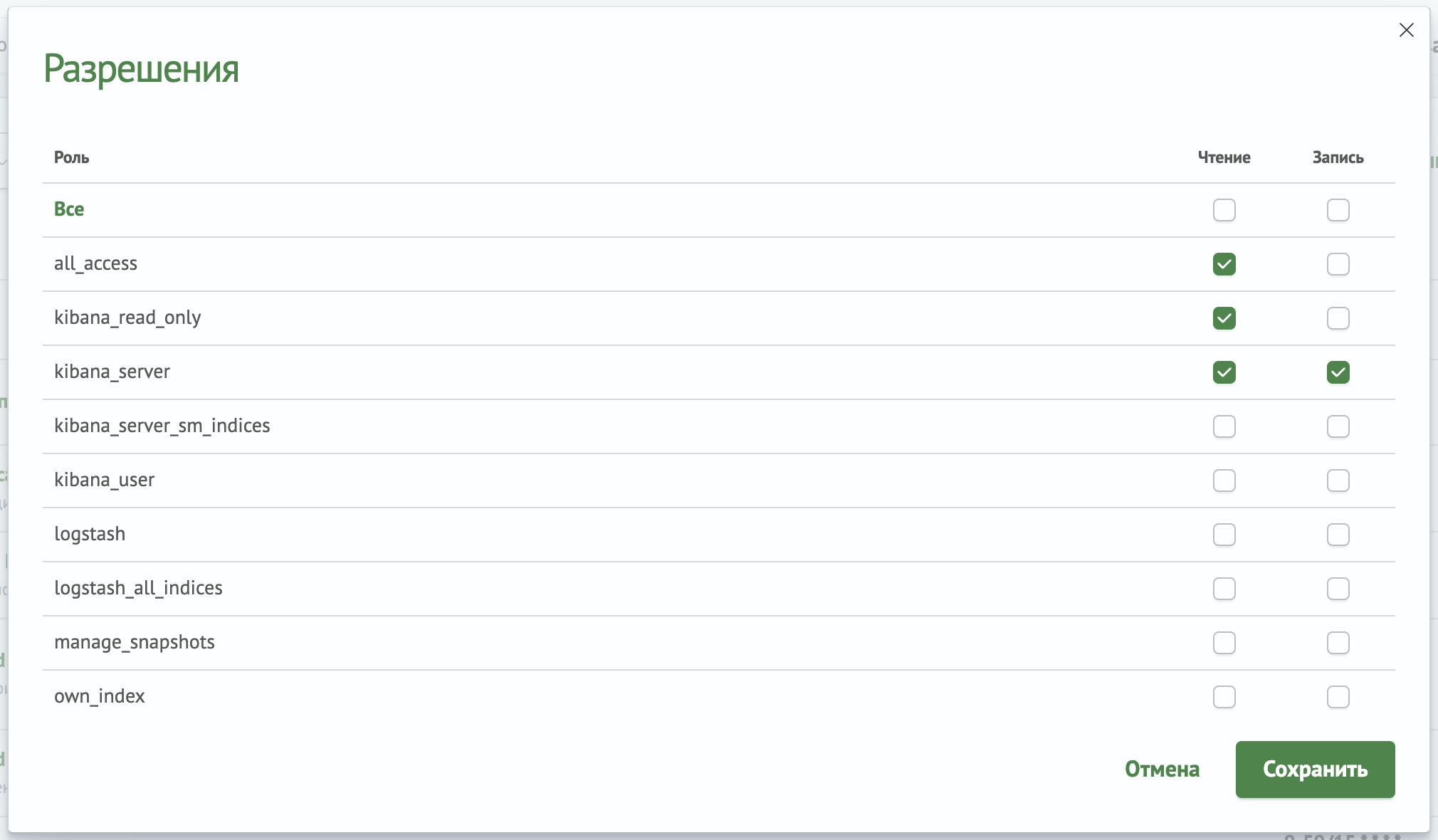
Присвоение тегов
К каждому заданию можно присвоить один или несколько тегов. Благодаря тегам можно легко находить задания в таблице, используя фильтр.
Для установки тегов, раскройте список действий с заданием, нажав на кнопку в виде трех точек справа в таблице. В открывшемся списке выберите "Теги". В модальном окне устанавливаем нужные теги и сохраняем, нажав на кнопку "Сохранить".
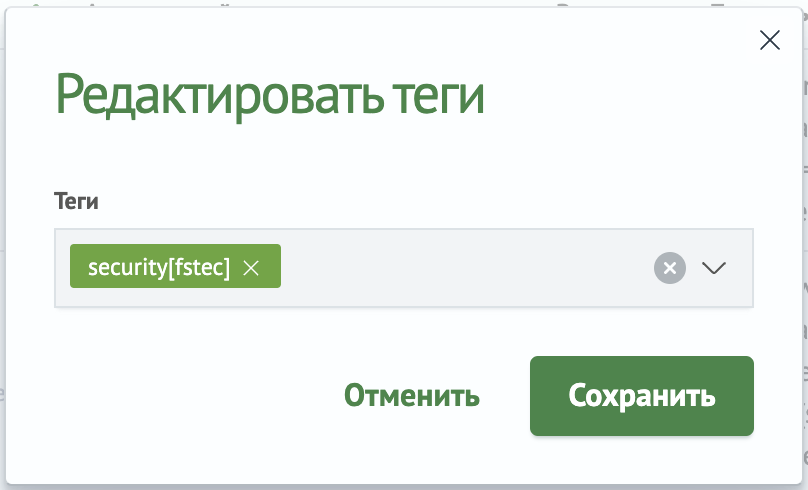
Теги задания отображаются в таблице под их названием и в модальном окне редактирования тегов.
Фильтровать задания можно с помощью фильтра Теги, расположенного справа от поискового поля. Также удобно фильтровать задания по конкретному тегу, нажав на сам тег в любом задании. Он будет добавлен в поисковое поле и отфильтрует список заданий в таблице.
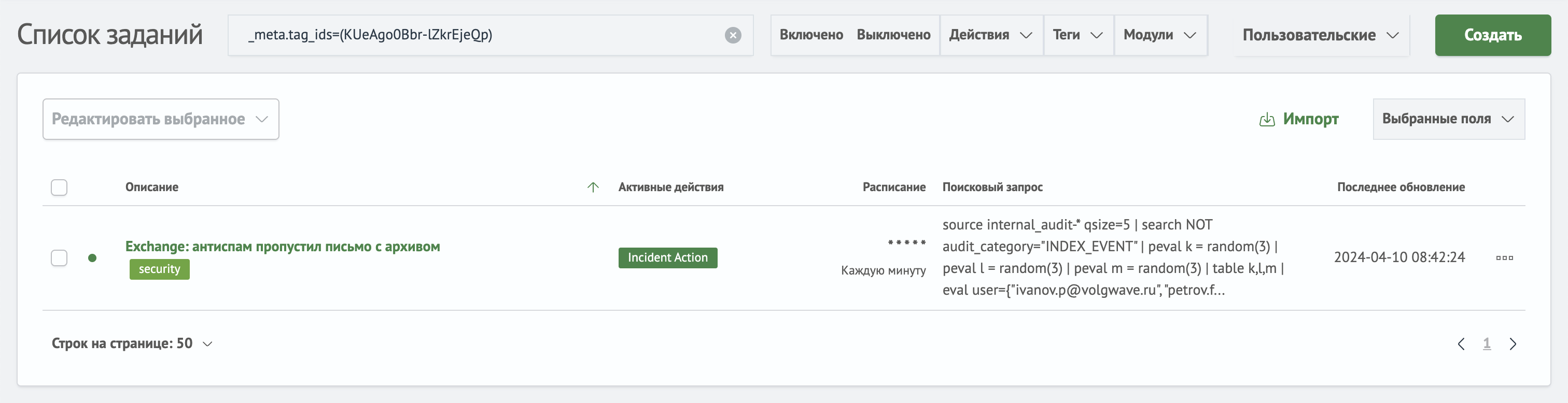
Создание и редактирование задания
Для создания задания используйте кнопку Создать на верхней панели.
Интерфейс настройки задания содержит две вкладки: Главное и Активные действия.
Настройки на вкладке "Главное"
На вкладке Главное в секции Основное настраивается общее описание и поисковый запрос. В примере ниже используется поисковый запрос для детектирования удаления учётных записей пользователей.
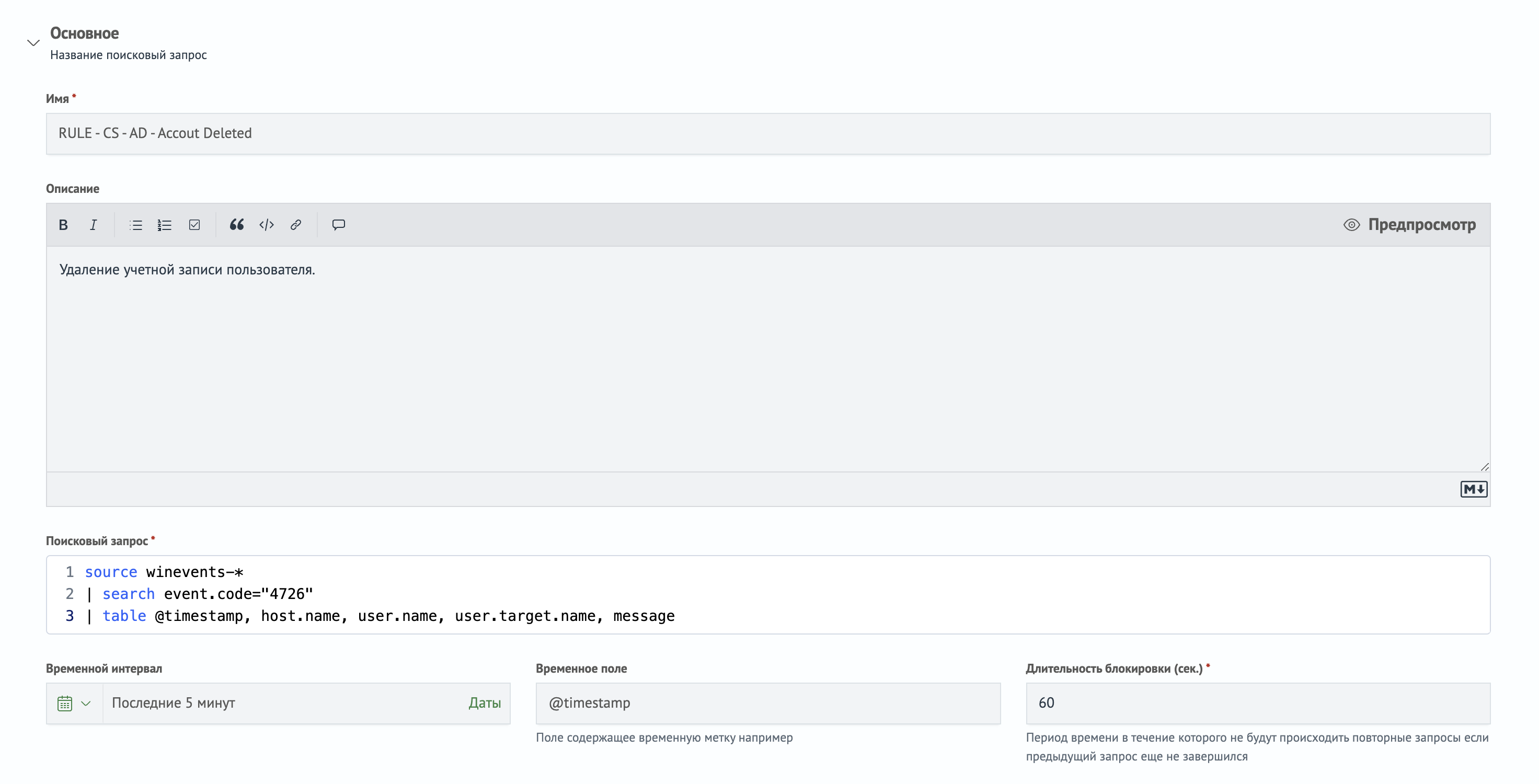
В секции Расписание настраивается периодичность с которой будет запускаться поисковый запрос и параметры подавления повторяющихся событий. Поиск за временной интервал равный интервалу запуска поискового запроса даёт возможность учитывать весь поток событий поступающих в хранилище.
В ситуациях, когда события носят повторяющийся характер, возможна настройка подавления с указанием полей, по которым будет проводиться сравнение событий. При совпадении этих полей события-дубликаты будут игнорироваться в течение указанного времени, что позволит вызывать активные действие нужное число раз.
Секция Глобальные параметры предназначена для передачи дополнительных параметров и их подстановки в активных действиях.
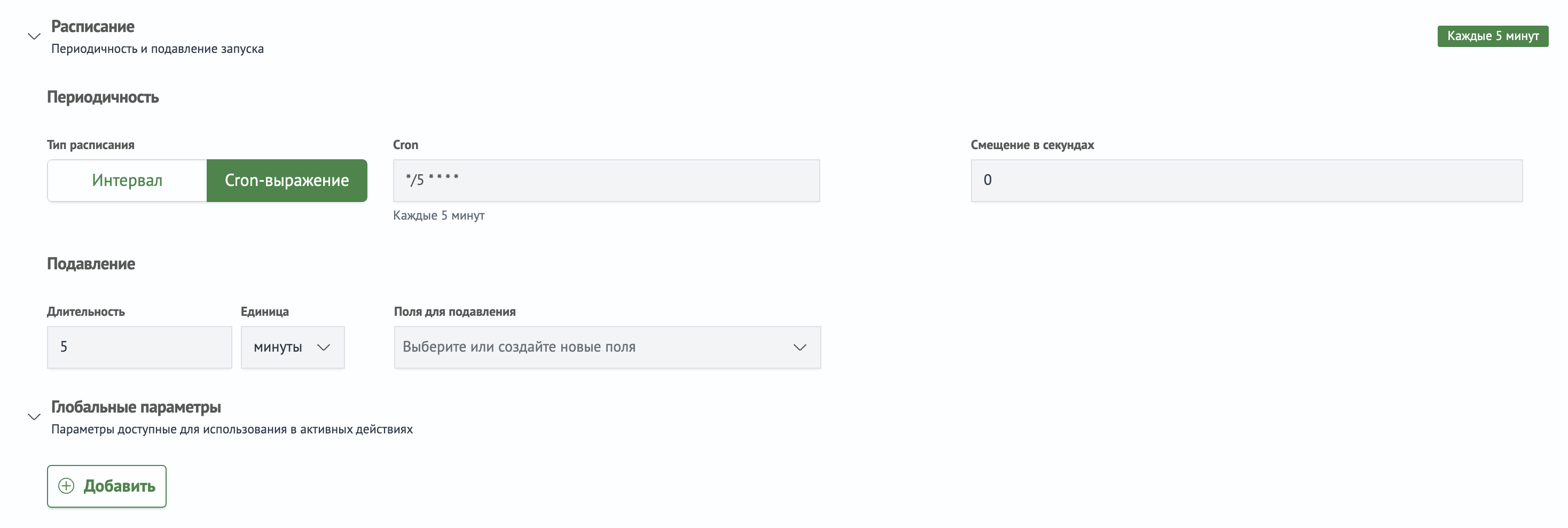
Настройки на вкладке "Активные действия"
Вкладка Активные действия предназначена для настройки списка действий которые будут проделаны с результатами поискового запроса.
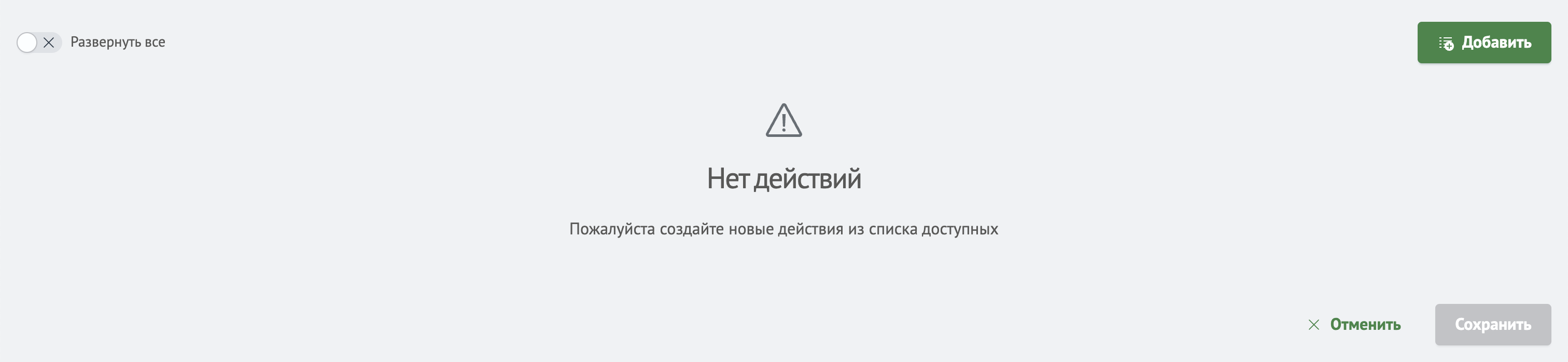
Активные действия выполняются только при условии что в результате выполнения поискового запроса найдены какие-либо события.
Для добавления активного действия используйте кнопку Добавить и выберете интересующее действие.
После добавления активного действия необходимо заполнить поля, развернув блок с новым действием. В качестве примера, ниже рассматривается действие Email Action - отправка уведомления на почту.
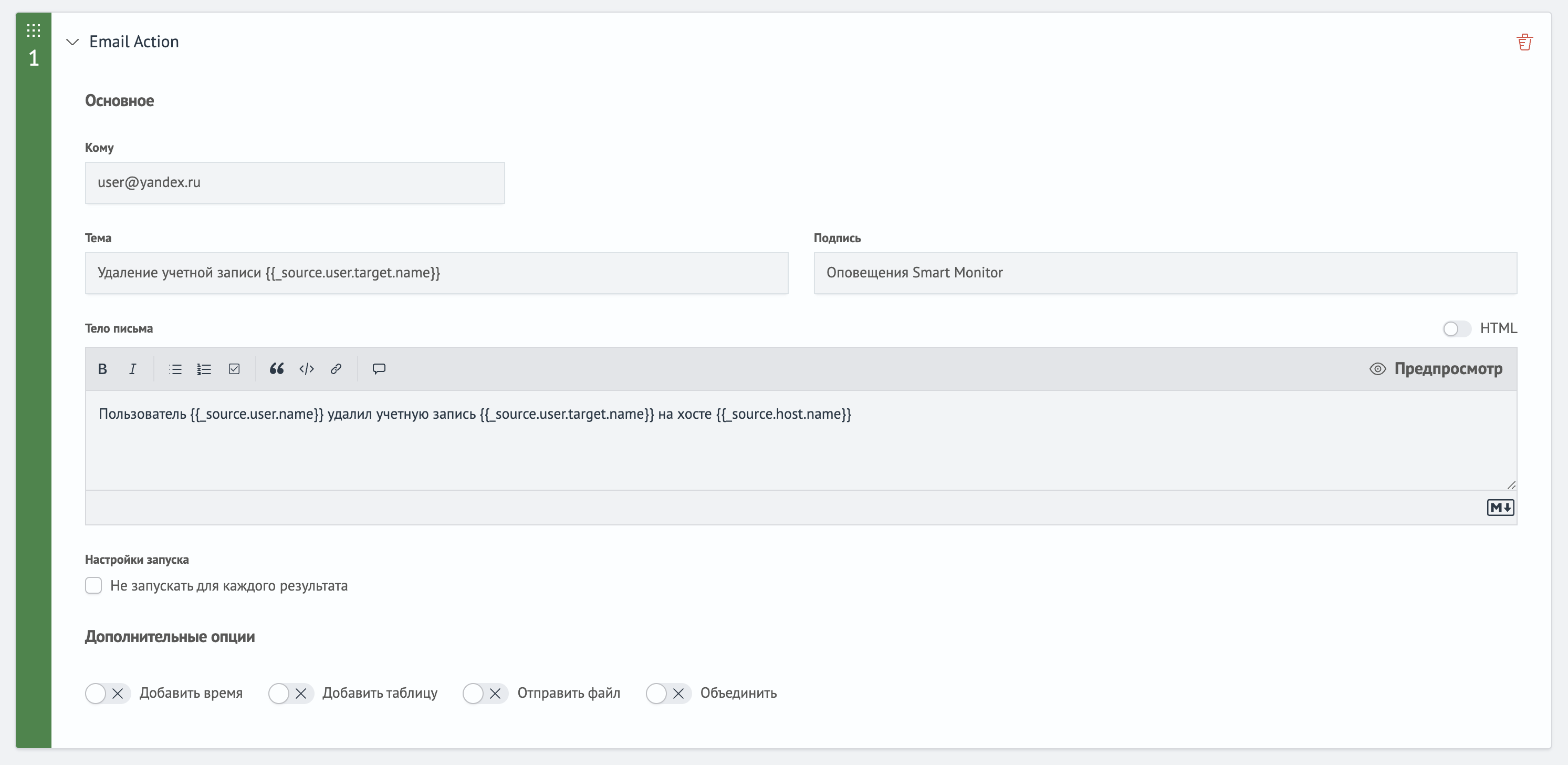
Обратите внимание, что в полях действия может использовать подстановка полей из результатов поиска.
Добавим еще одно действие Incident Action - создание инцидента в Менеджере инцидентов.
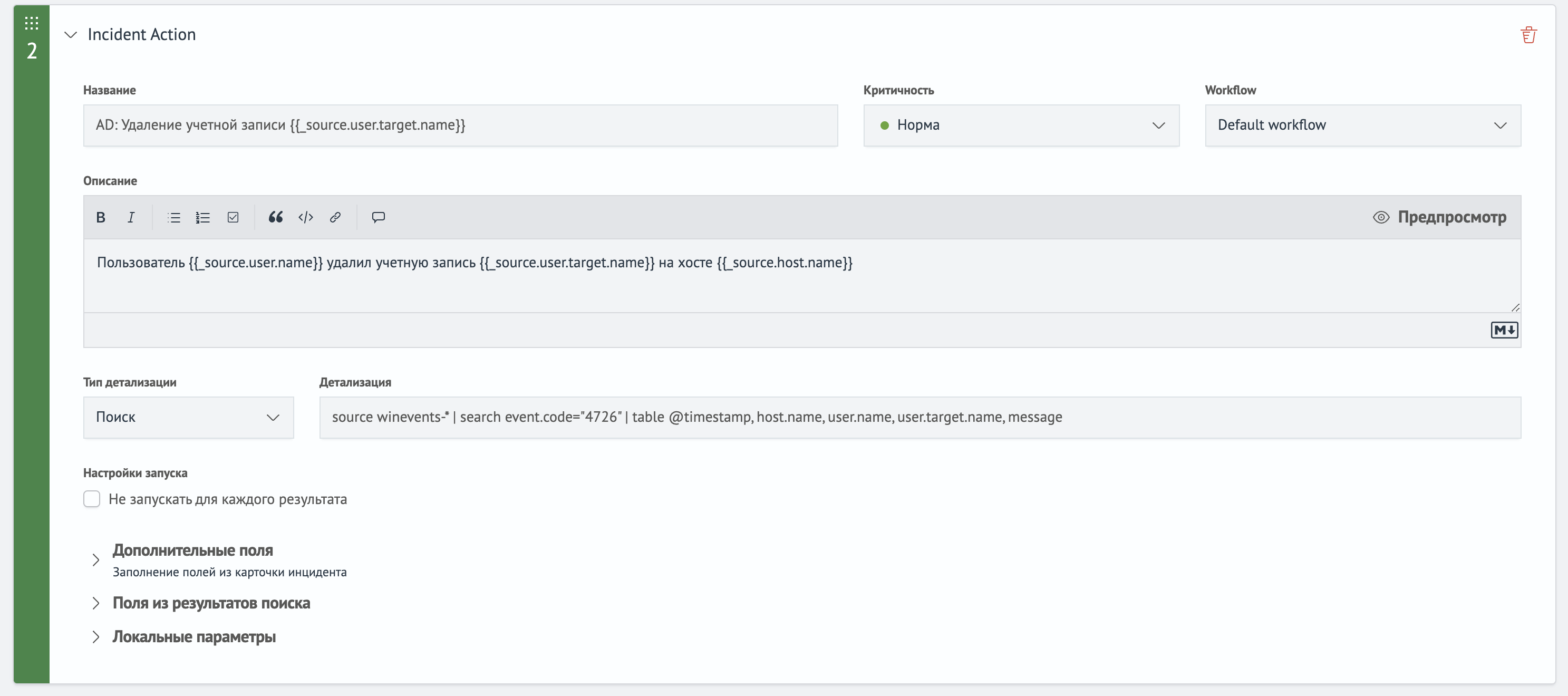
Для этого действия имеется уже собственный набор полей, однако всё также доступен механизм подстановки полей из результатов поиска.
После проделанных действий в списке действий будет иметься уже два элемента. При наличии нескольких активных действий их выполнение происходит последовательно. Порядок может быть настроен путём перетаскивания блоков.
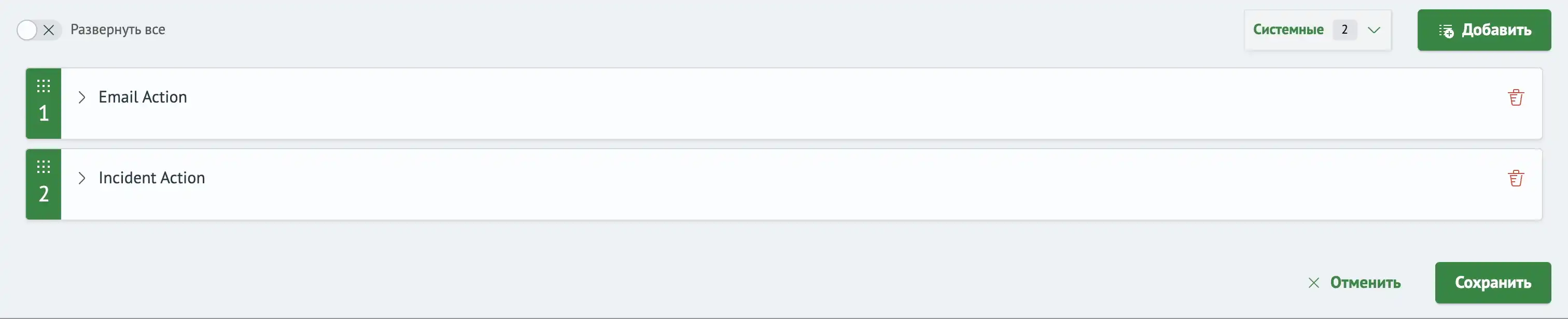
После сохранения задания оно начнёт своё выполнение согласно заданному расписанию.
Настройки планировщика
В рассматриваемом выше примере используется Email Action, который будет производить отправку уведомления на почту. Для того чтобы задать настройки касающиеся работы планировщика, в том числе относящиеся к почтовой рассылке, в навигационном меню необходимо перейти в раздел Настройки модулей и на открывшейся странице выбрать пункт Настройки планировщика.
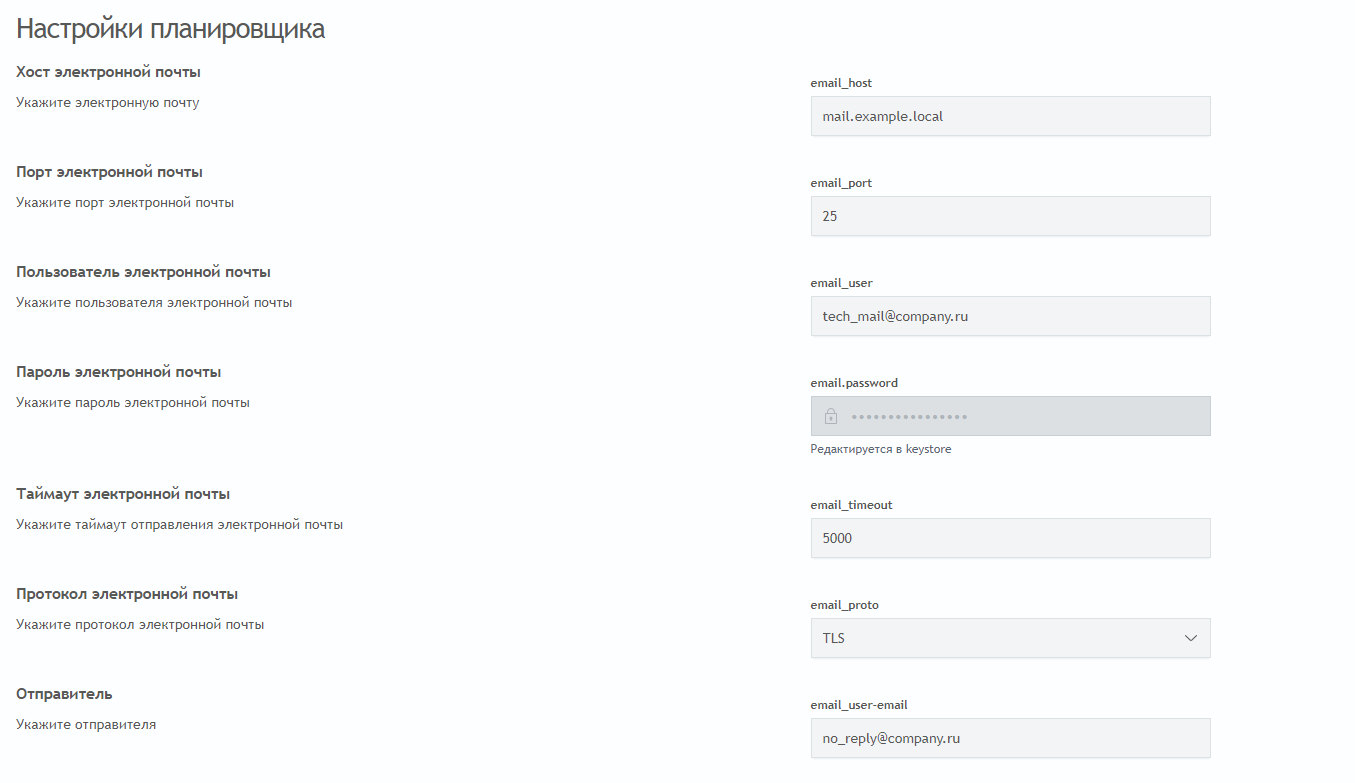
Здесь вы можете задать необходимые настройки для интеграции с вашей системой. После внесения актуальных параметров и сохранения изменений процесс настройки можно считать завершенным.