Создание визуализаций
Создание визуализации из режима редактирования дашборда
Для создания панели необходимо создать дашборд. Для этого перейдите в Меню -> Дашборды. Нажмите кнопку Создать. Для примера указаны следующие параметры дашборда:
Название: Windows EventsИдентификатор дашборда: win-events
Для создания панели визуализации внутри дашборда, перейдите в режим редактирования дашборда, нажав кнопку Редактировать в правом верхнем углу и нажмите на кнопку Добавить панель.
Чтобы узнать больше о создании дашбордов, описании полей и правилах именования, перейдите на страницу создания дашбордов.
При нажатии на кнопку можно заранее выбрать тип желаемой визуализации в выпадающем списке:
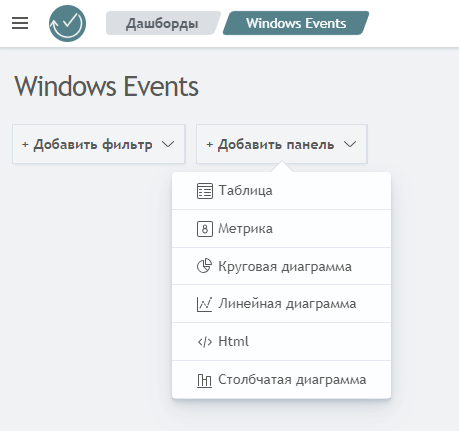
Выберите тип визуализации Метрика (Single Value)
После выбора типа визуализации отобразится модальное окно, добавляющее на дашборд новую визуализацию и которое включает в себя следующие поля:
Запрос– текстовый запрос на языке Smart Monitor Language (SML);Временной фильтр– за какой временной период производится запрос
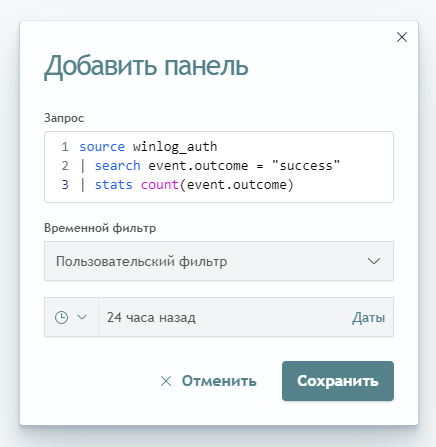
В качестве примера указан запрос, который возвращает количество успешных входов в систему:
source winlog_auth
| search event.outcome = "success"
| stats count(event.outcome)
Панель появилась, но она пуста.
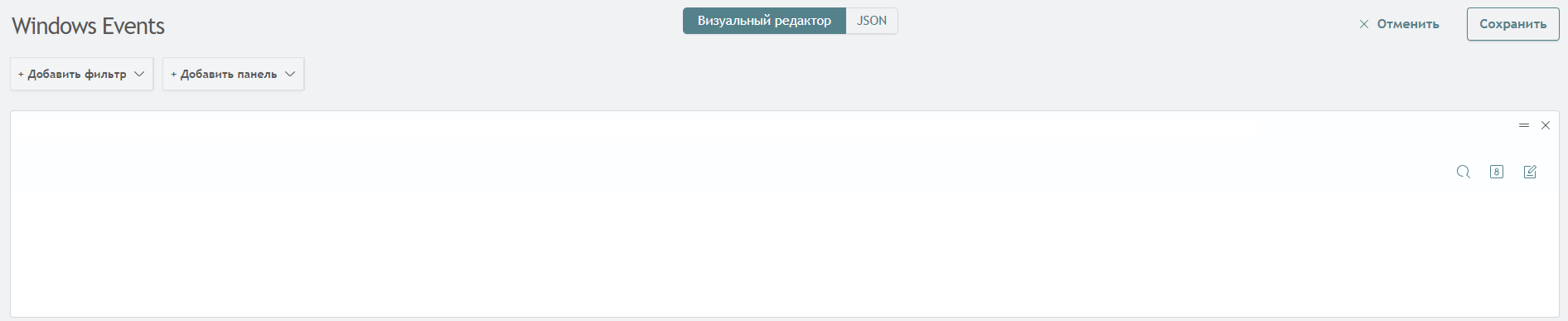
Для того, чтобы это исправить зайдите в настройки визуализации и укажите следующие параметры в секции Общие:
Название метрики: Количество успешных входов в системуПоле для значения: count(event.outcome)Поле для тренда: count(event.outcome)
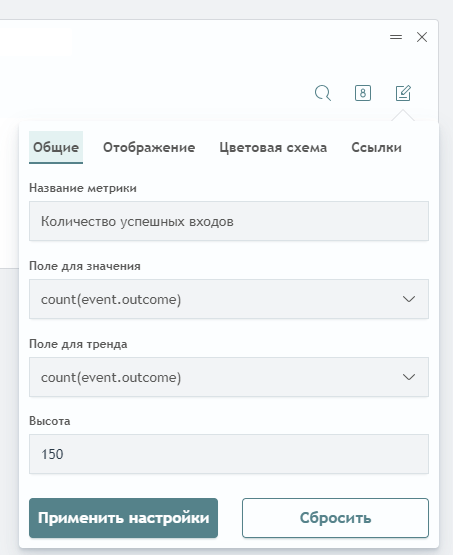
В секции Отображение укажите:
- Показывать название
- Показывать тренд
- Показывать трендовый индикатор
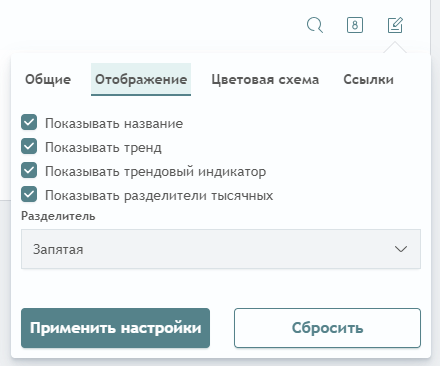
Далее примените настройки, нажав кнопку Применить настройки и выйдите из режима редактирования дашборда, нажав на Сохранить.
В результате на дашборде появится визуализация, которая показывает количество успешных входов в систему:

Создание визуализации в меню 'Поиск'
Также создать панель можно прямо из Поиска Smart Monitor. Для этого перейдите в Меню -> Поиск.
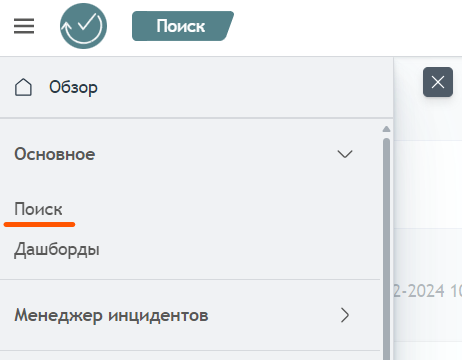
При поиске используйте запрос, что и при создании через режим редактирования дашборда:
source winlog_auth
| search event.outcome = "success"
| stats count(event.outcome)

Нажмите кнопку Обновить. Сразу отобразится вкладка Статистика, которая содержит таблицу с одним столбцом count(event.outcome).
Перейдите в соседнюю вкладку Визуализация. Появится следующий интерфейс:
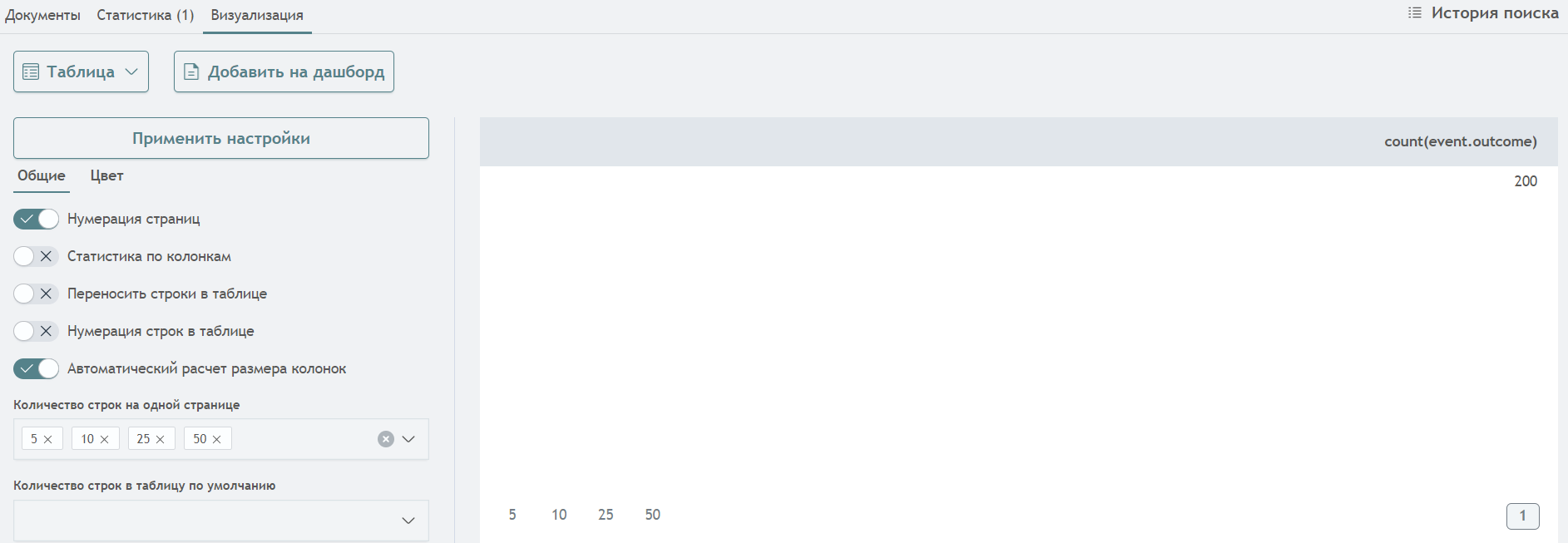
Здесь можно заранее настроить параметры визуализации перед добавлением или созданием на дашборд. Для начала в селекторе типа визуализации вместо таблицы укажите Метрика.
В настройках ниже в секции Общие укажите следующие параметры:
Название метрики: Количество успешных входов в системуПоле для значения: count(event.outcome)Поле для тренда: count(event.outcome)
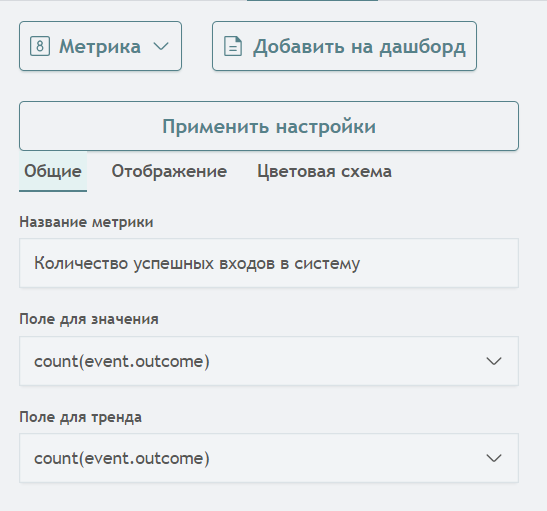
В секции Отображение укажите:
- Показывать название
- Показывать тренд
- Показывать трендовый индикатор
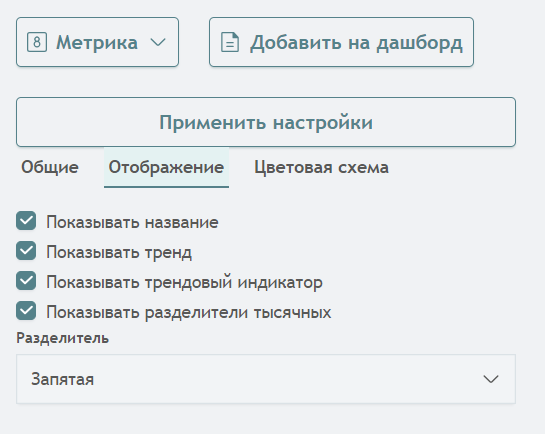
Примените настройки, нажав кнопку Применить настройки. В правой части редактора отобразятся внесенные изменения.
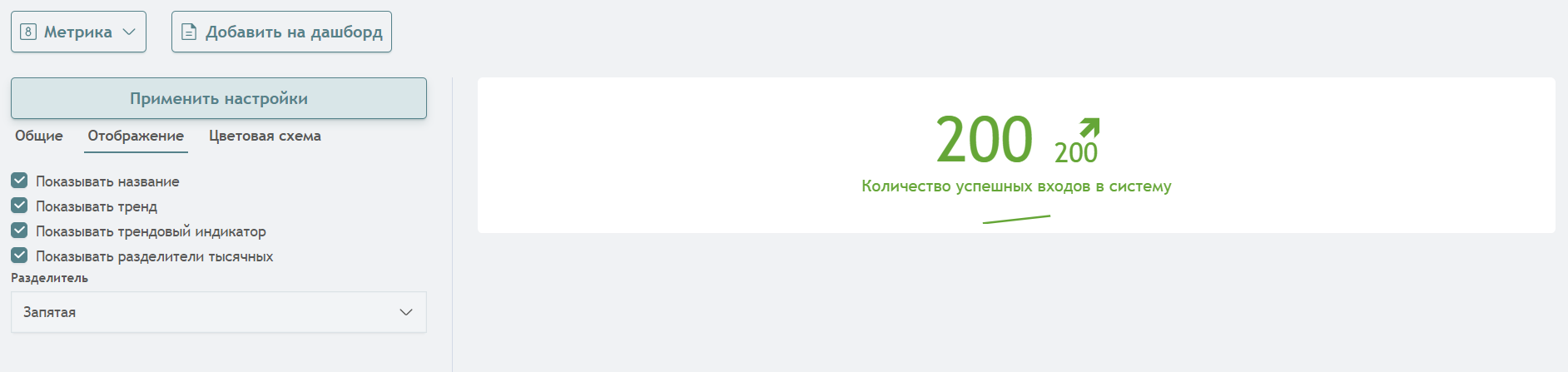
Далее нажмите кнопку Добавить на дашборд. Отобразится окно, запрашивающее информацию о том, в какой дашборд добавить созданную панель:
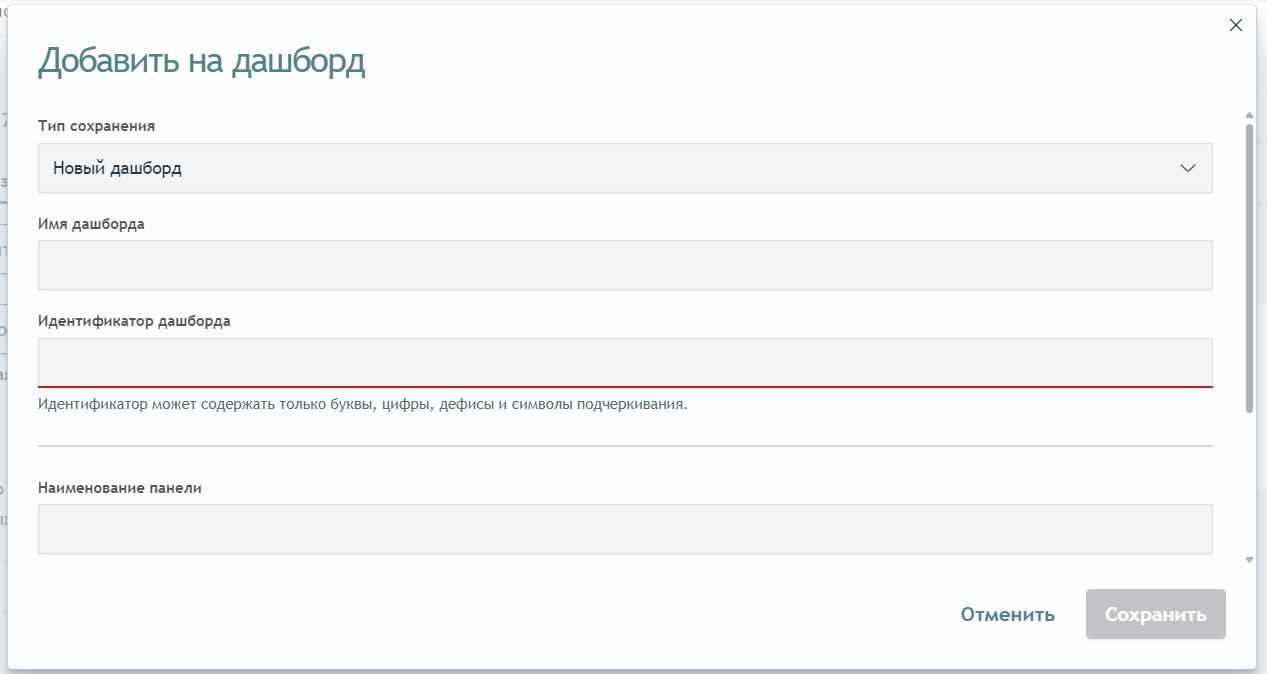
Укажите параметры созданного ранее дашборда:
Тип сохранения: Существующий дашбордДашборд: Windows EventsНаименование панели: Количество успешных входов в систему
Остальные поля можно оставить пустыми. Нажмите на кнопку Сохранить.
Появится сообщение об успешном сохранении панели с предложением перейти на дашборд с созданной панелью:
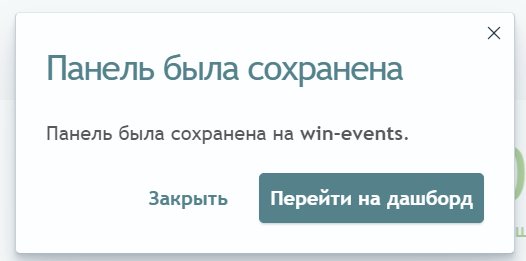
При нажатии на кнопку Перейти на дашборд произойдет переход на страницу дашборда с созданной панелью:
